光效制作,在ps中给人物照片制作绚丽的光效
来源:公众号
作者:PS教程自学Photoshop
学习:2648人次
本篇教程通过ps给人物设计一种绚丽的光效,像这种效果,也许有的同学不是很喜欢这种颜色,所以在后期的制作过程当中,同学们可以根据实际情况给光效添加其它的颜色。我们今天主要学习的是制作方法,因为学习ps关键是要掌握其操作方法,什么样的操作会使图片发生什么,所有的教程都不是一成不变的,同学们要根据具体的实际来操作,这是我们主要学到的,一起来学习一下吧。
效果图:

素材:

操作步骤:
1、首先我们先打开图片素材:

2、新建图层,选择渐变工具,单击径向渐变按钮,打开渐变下拉面板,选择透明彩虹渐变,在画面右上方拖动鼠标创建渐变,图层模式改为柔光,不透明度设置为64%,然后选择图像菜单,调整,色相饱和度,拖拽色相滑块改变图像颜色:
学习 · 提示
关注大神微博加入>>
网友求助,请回答!
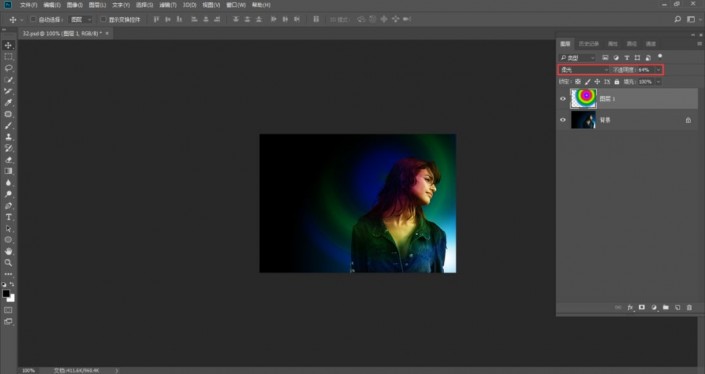 学习PS请到www.16xx8.com
学习PS请到www.16xx8.com






