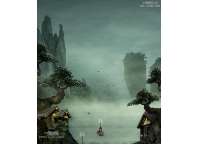场景合成,教你如何合成幽深恐怖鬼屋
来源:设计论坛
作者:爱你不要你
学习:17275人次
本教程主要使用Photoshop创意合成阴森恐怖的鬼屋教程,整体的效果很漂亮,感兴趣的朋友一起来学习吧。
本篇鬼屋合成练习素材打包下载:http://www.16xx8.com/photoshop/sucai/2017/g833759.html
我们先来看看最终效果如何:
下面开始教程:
1、创建一个1000*750像素画布。
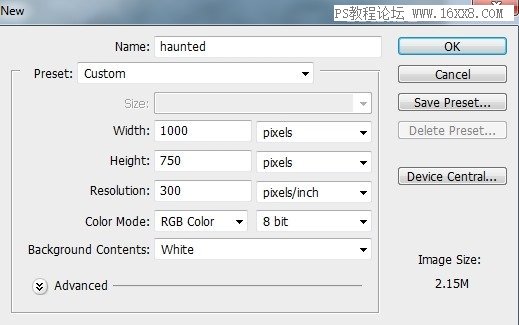
2、选择天空1素材,使用移动工具拖到画布中(V)。
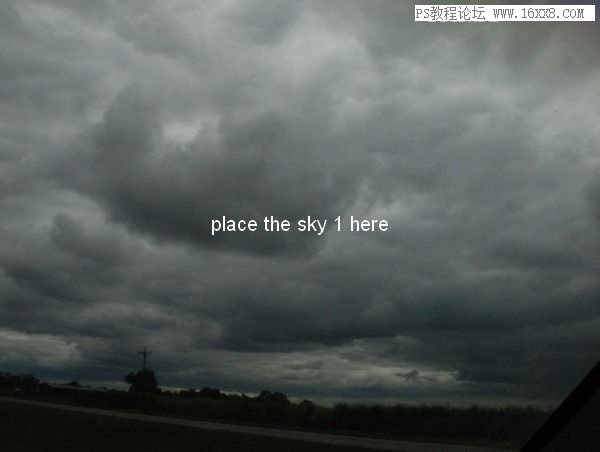
3、将天空2素材放在天空1上面。

混合模式改为柔光,不透明度100%。
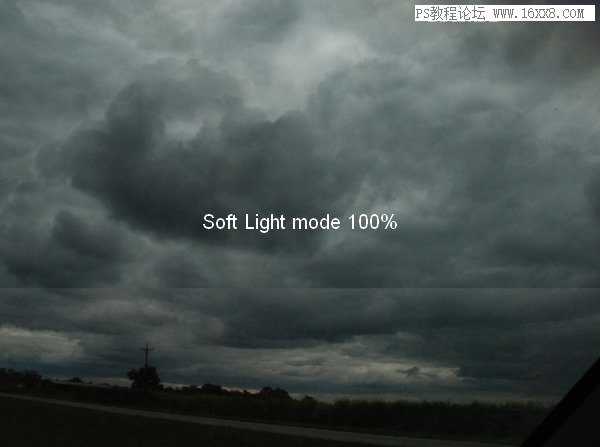
4、给图层添加蒙版,使用基本的黑色柔角笔刷在图示位置擦拭,使天空2素材和天空1素材过度均匀。
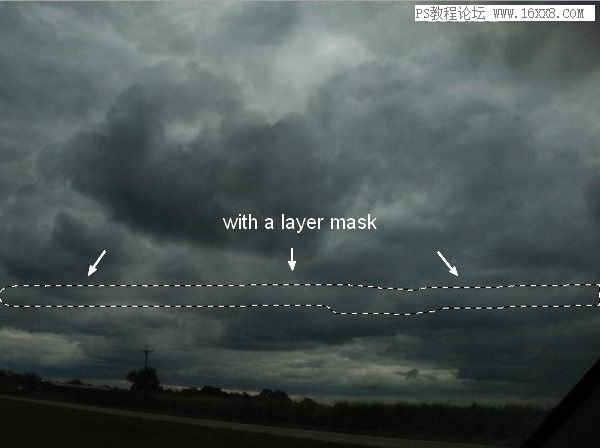
5、执行图层—新建图层—曲线,设置如下,这里使用剪切蒙版调亮天空2素材,图层—新建—图层。
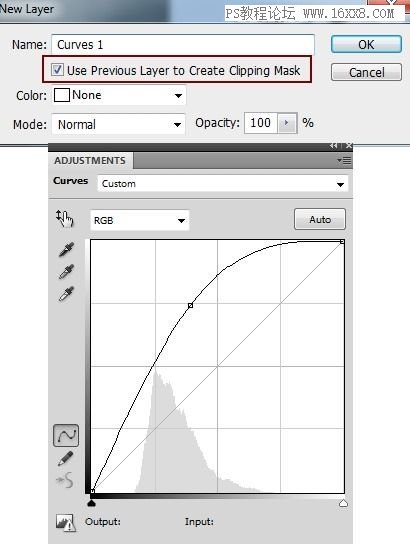
在图层蒙版中使用黑色柔角笔刷,不透明度10%-60%不等,擦拭天空部分。目的是降低天空亮度,做一个强烈的对比。

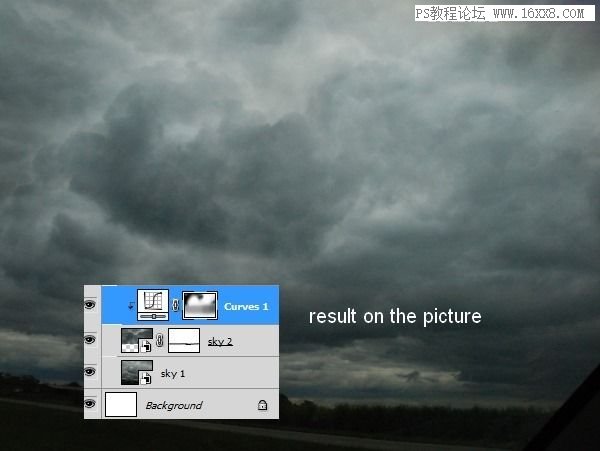
6、打开背景素材,使用盖印图章工具去除图中的小汽车,拖入新建的图层中。

7、SHIFT+ALT+E盖印天空图层,然后复制一层,对背景素材执行变形,如图所示。
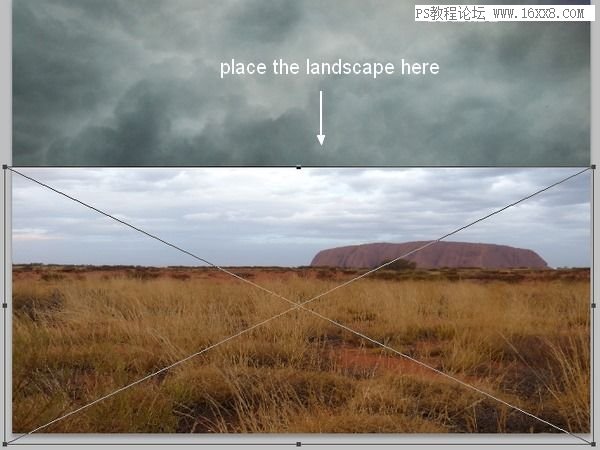
使用魔术棒工具删除天空和地面结合的部分
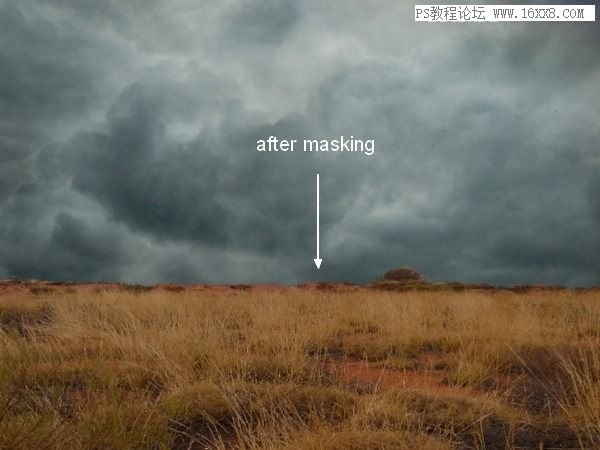
学习 · 提示
相关教程
关注大神微博加入>>
网友求助,请回答!