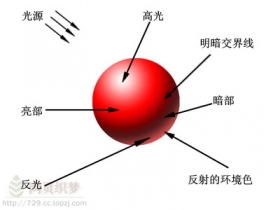加影子,用PS给人物制作影子
来源:公众号
作者:极微设计
学习:24551人次
在PS制作后期中,影子是非常重要的,它在整个P图完成后是一定要添加的,不管是人物影子还是物体,它的存在可以使物体不会显得漂浮在表面而过于假,在PS中如何来制作人物的影子呢?其实你要认真学,还是比较好操作的,制作影子的时候也不是有个阴影就行,要考虑到时间段太阳的射到人身上的位置,应该在什么地方,会更加逼真,一起来学习一下吧。
效果图:

素材:

操作步骤:
第一步:
打开PS,按Ctrl+O将需要制作影子效果的人物的背景图层放入
第二步:
按W使用快速选择工具,将人物部分选取出来,选取好了后;接着Ctrl+J将人物部分的选区复制拷贝一下,就得到“图层 1 ”图层
学习 · 提示
相关教程
关注大神微博加入>>
网友求助,请回答!
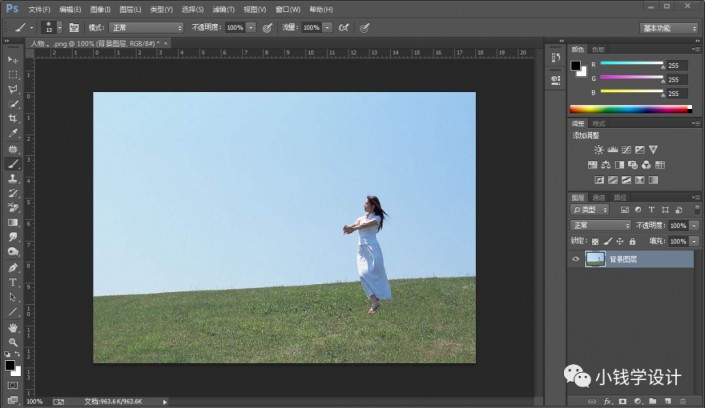 搜索公众号photoshop教程论坛,免费领取自学福利
搜索公众号photoshop教程论坛,免费领取自学福利