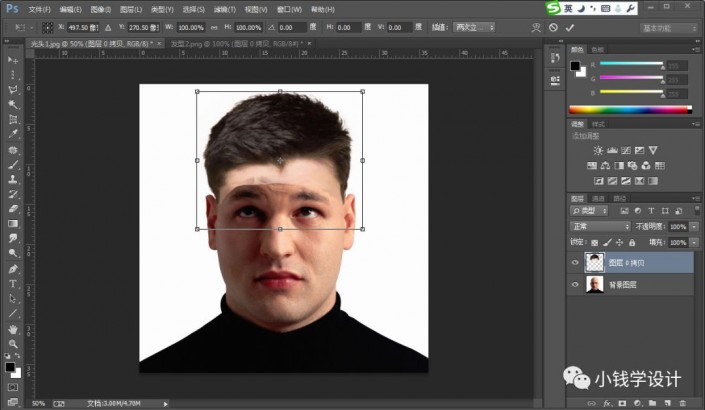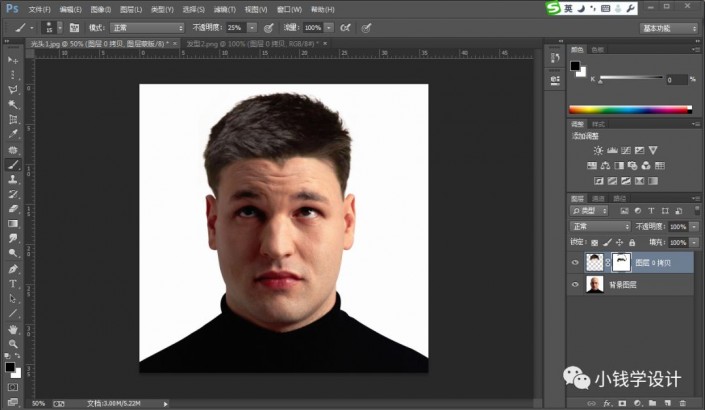假发效果,给光头人物添加假发
PS果真是一个可以令人变美的软件,这不,又来教你如何“植发”了。其他不学,本篇教程要练习会啊,尤其是男同胞,其实教程制作起来不难,找到一张头发浓密的素材,把头发框选出来,在放到所需人物上,具体通过教程来练习一下吧,相信同学们可以通过教程制作的更好。
效果图:

素材:


操作步骤:
第一步:
打开PS,按Ctrl+O将需要添加头发的光头人物背景图层放入
第二步:
按Ctrl+O将‘发型’的素材图层打开,按L使用套索工具将头发和额头部分选取出来,好了后;接着点击上方‘调整边缘’功能,设置(视图:黑底、输出到:新建图层、把‘记住设置’打勾),点击使用‘调整半径工具’将头发和额头一点一点地从背景涂抹抠取下来,好了后点击‘确定’,就会得到头发和额头的“图层 0 拷贝”图层

第三步:
在“图层 0 拷贝”图层,按V使用移动工具将抠取好的头发和额头部分拖移动到刚才的(光头人物)背景图层画布;接着按Ctrl+T,鼠标右键单击图像选择‘变形’功能,将发型与光头人物贴合,好了后就得到“图层 0 拷贝”图层;然后点击‘添加图层蒙板’功能,在“图层 0 拷贝”图层的“图层蒙板”,按B使用画笔工具,设置(画笔不透明度:25%),选择黑颜色,涂抹额头部分和头发边缘,使发型能与光头融合
第四步:
按Ctrl+Shift+E合并可见图层,就合并得到“图层 0 拷贝”图层;接着按Ctrl+B色彩平衡,修改(青色和红色-8、洋红和绿色-20、黄色和蓝色-28),好了后点击‘确定’;然后按Ctrl+L色阶,修改(第一框12、第二框1.05、第三框255),好了后点击‘确定’,这样使图像的效果更加细致吻合,即可完成。


最终效果:

来练习一下吧,通过练习来制作,就可以快速学会教程。
学习 · 提示
相关教程
 搜索公众号photoshop教程论坛,免费领取自学福利
搜索公众号photoshop教程论坛,免费领取自学福利