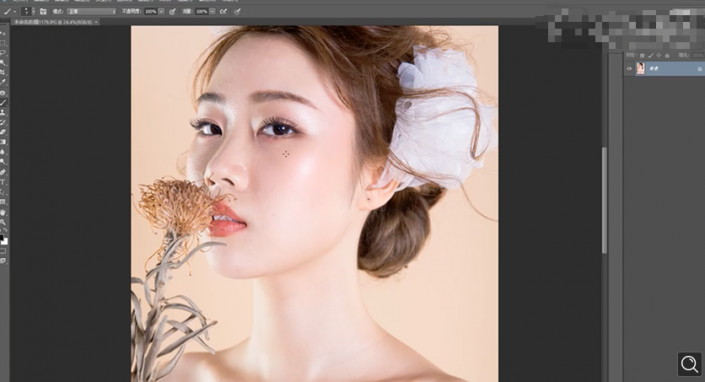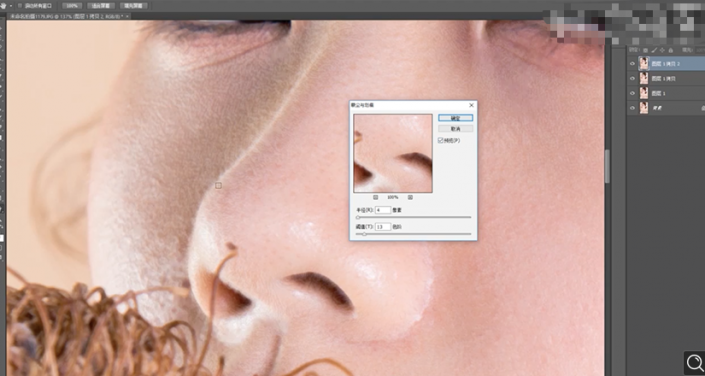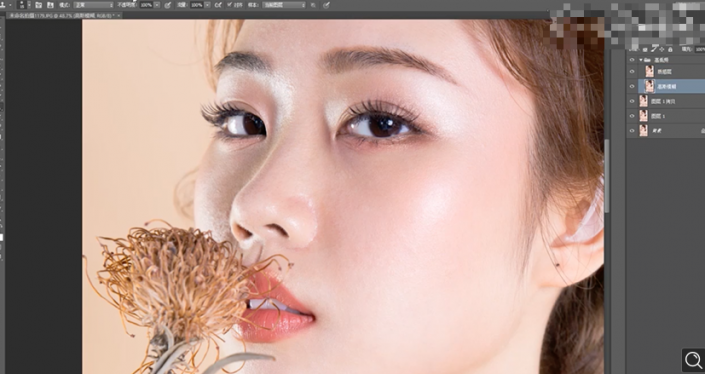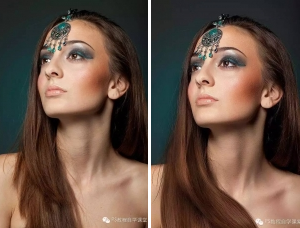人像修图,给美妆模特进行面部精修
来源:公众号
作者:ps修图精修后期设计
学习:20677人次
原图和效果猛一看没有多大的变化,但是葱细节上还是有不同,修过的图片更加的精致,人物面部高光区域显的不是那么的“油”,在原图的基础上稍微进行一些调整,人物皮肤的细节也出来了,加上前期模特表现和妆容都很好,所以后期也没有做很大的改动,具体结合实际情况进行操作练习吧,相信你可以做的更好。
效果图:
操作步骤:
1、打开]PS软件,[打开]素材文档。具体显示如图示。
2[复制]图层,单击[滤镜]-[液化],调整人物形体细节。具体操作如图示。
3[复制]图层,使用[污点修复工具]修复皮肤瑕疵细节,[复制]图层,单击[滤镜]-[杂色]-[蒙尘与划痕],具体参数如图示。具体效果如图示。
4按Alt键添加[图层蒙版http://www.16xx8.com/tags/38847/],使用[画笔工具]涂抹皮肤细节。按[Ctrl+E]向下合并图层,使用[污点修复工具]修复皮肤污点细节。[复制]图层2次,[选择]关联图层,按[Ctrl+G]编组,[重命名]图层。具体效果如图示。
5[选择]高斯模糊图层,单击[滤镜]-[模糊]-[高斯模糊],具体参数如图示。具体效果如图示。
学习 · 提示
相关教程
关注大神微博加入>>
网友求助,请回答!
 学习PS请到www.16xx8.com
学习PS请到www.16xx8.com