婚纱人像,把室外婚纱照片调出唯美梦幻感(3)
来源:公众号
作者:ps修图精修后期设计
学习:9087人次
13.【Ctrl+U】色相,调整【洋红】饱和度-67。添加【蒙版】,选择【画笔工具】,黑色画笔,进行涂抹。新建【曲线】,蓝,进行提亮调整。【Ctrl+Alt+Shift+E】盖印图层。选择【Q】快速蒙版,进行选区。【Ctrl+M】曲线,进行压暗调整。
14.【Ctrl+J】复制图层,【图层模式】正片叠底。添加【蒙版】,图层【不透明度】57%,选择【画笔工具】,黑色画笔,流量20%,进行涂抹。
15.【Ctrl+E】合并所选图层。新建【可选颜色】黑色【黄色】-4%。【Ctrl+Alt+Shift+E】盖印图层。选择【滤镜】其他【高反差保留】1.2像素。【图层模式】线性光。图层【不透明度】57%。
16.【Shift】加选,【Ctrl+E】合并所选图层。选择【M】矩形选框工具,选区脸部。选择【滤镜】液化,进行液化调整。选择【修补工具】,进行修复。选择【仿制图章工具】,【Alt】取样,进行修复。
17.最终效果如图所示。
偏青色一点的风格,同学们可以跟着教程来练习一下调色思路,像给照片进行制作的时候,要看教程是如何一步步完成的,虽然不是一篇教程就可以应对所有图片,但还是可以学习的。
学习 · 提示
相关教程
关注大神微博加入>>
网友求助,请回答!



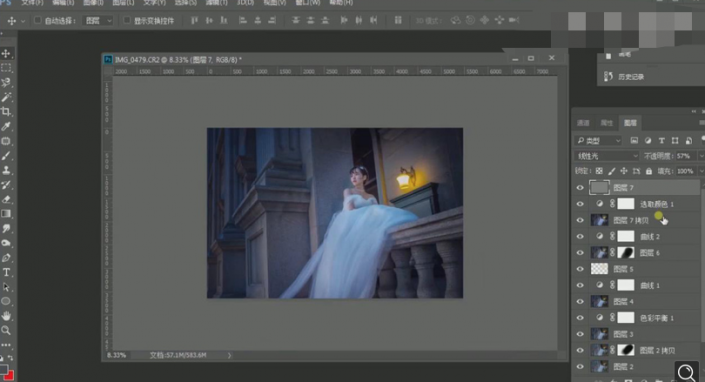
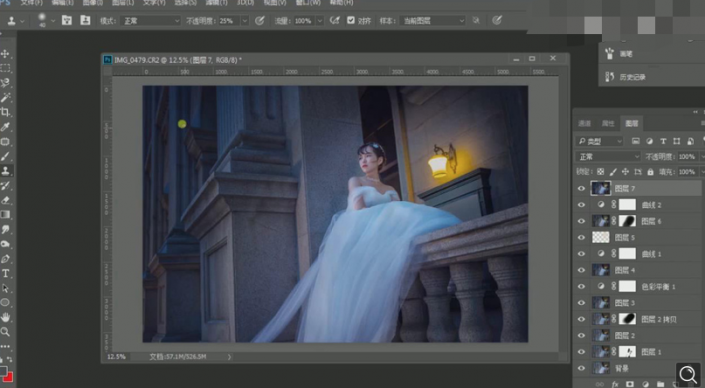
 想学更多请访问www.16xx8.com
想学更多请访问www.16xx8.com






