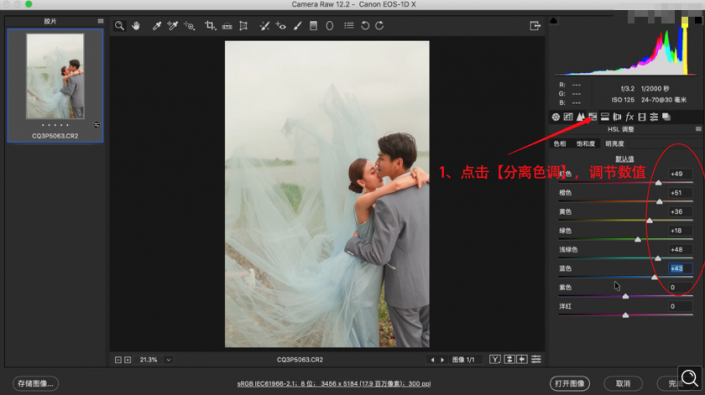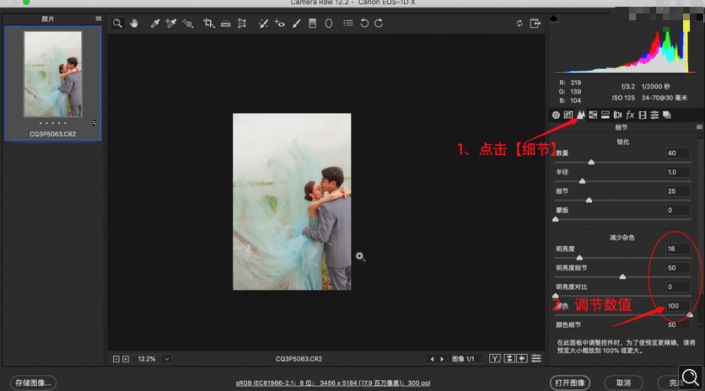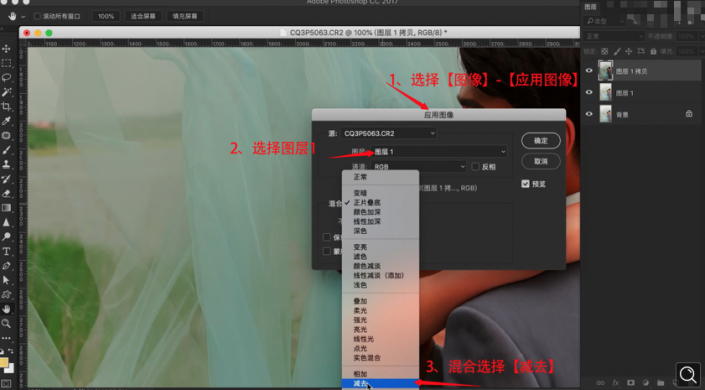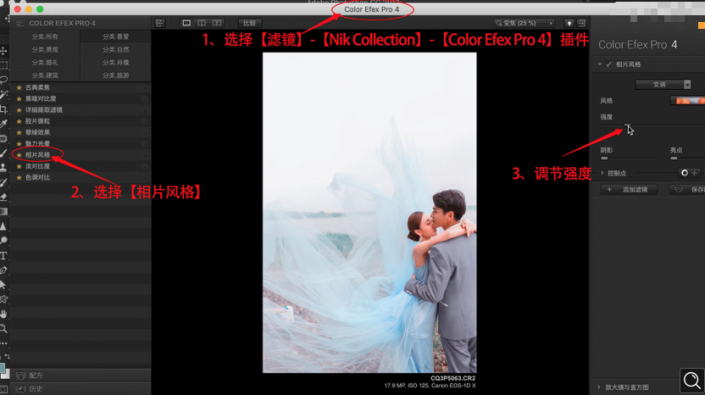婚纱后期,把外景人物婚纱照片通过PS“画”出来
通过教程把普通的外景婚纱照片制作出高级感,看过了许多婚纱照片的精修,本篇教程通过PS把婚纱“画”出来,制作起来考验同学们的动手能力,尤其在使用画笔的时候,画出的线条要流畅,还要考虑美感,一起来操作一下吧,如果刚开始制作起来有点难,可以先看一下教程是如何做的,再加强练习。
效果图:
操作步骤:
1.在【Camera Rawhttp://www.16xx8.com/photoshop/jiaocheng/2015/136179.html12.2】,调节【色调曲线】,提亮明度,压一点高光,加一点点对比。点击【基本】里调节对比度调为-48,阴影调为+28,黑色调为+60,降低高光-70,白色调为+13,饱和度调为+41。
2.肤色点击【校准】里调节,红原色饱和度调为-20,绿原色色相调为+65,红原色色相调为+11。点击【镜头矫正】里勾选上删除色差、启用配置文件矫正,晕影改为70。
3.点击【HSL调整】。【明亮度】:红色+49、橙色+51、黄色+36、绿色+18、浅绿色+48、蓝色+43,【饱和度】:绿色+73、浅绿色+78、蓝色+76。
4.点击【分离色调】。高光的色相调为242、饱和度调为7。阴影的色相调为38、饱和度调为4。点击【细节】。减少杂色的明亮度调为18、颜色调为100。点击【打开图像】。在PS里进行修图,选择【修补工具】圈出瑕疵地方点击删除,对脸上细节部分和男士衣服的褶皱进行修图。
5.使用【液化工具,快捷键http://www.16xx8.com/photoshop/jiaocheng/110097.html:Ctrl+Shift+X】面部进行液化,复制两次图层,图层1选择【滤镜】-【模糊】-【高斯模糊】数值为2,点击确定。图层1拷贝选择【图像】-【应用图像】-选择图层1-混合选择【减去】,图层改为【线性光】,选择【混合器画笔工具】在图层一修饰脸部。
6.【复制图层,快捷键:Ctrl+J】,选择【修补工具】或者二【仿制图章】工具对女士头发的地方进行修补,【复制图层,快捷键:Ctrl+J】,缩小图片至右下角,使用【矩形选框工具】选出纱的部分向左拉大,选择头部上方纱的部分拉大,构图完成。
7.接下来做纱的层次和颜色。【复制图层,快捷键:Ctrl+J】,选择【滤镜】-【Nik Collection】-【Color Efex Pro 4http://www.16xx8.com/photoshop/sucai/2015/g116653.html】插件,选择【相片风格】应用,加一点强度,点击【确定】。还原皮肤颜色,点击【添加蒙版http://www.16xx8.com/tags/38847/】,在蒙班上用黑色【画笔工具】擦人物皮肤的高光还原皮肤。
学习 · 提示
相关教程
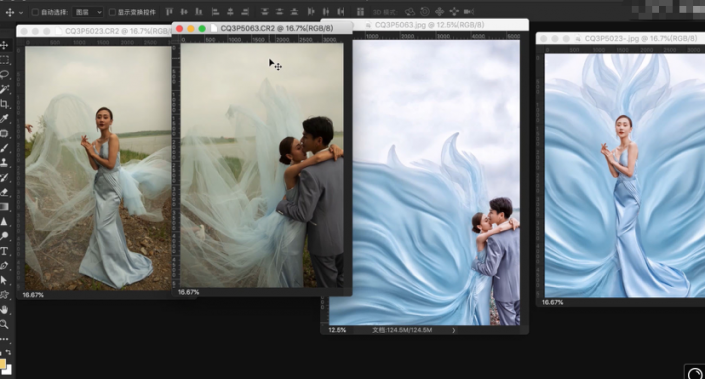 新手学PS请到:www.16xx8.com
新手学PS请到:www.16xx8.com