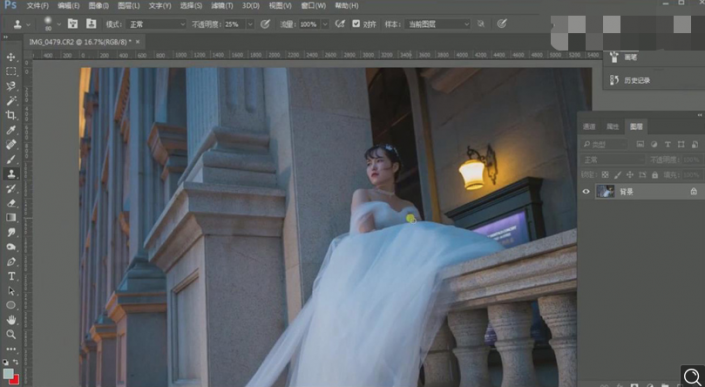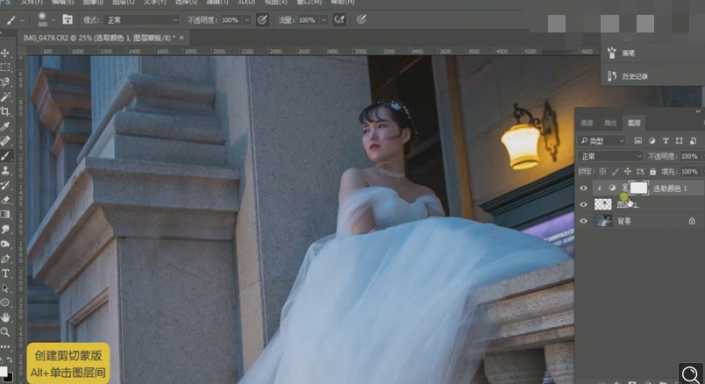婚纱人像,把室外婚纱照片调出唯美梦幻感
给外景婚纱人像进行调色,我们会先调一下色温,整个教程同学们要学习一下调色思路,在拿到一张照片后先要确定它的色调才能做接下来的工作,很多同学们学习起来只学自己觉得简单的教程,学习PS要一步步来,所以动手练习起来才是关键,一起来学习一下吧,相信通过练习可以制作的更好,操作起来吧。
效果图:
操作步骤:
1.打开素材,进入Camera Rawhttp://www.16xx8.com/photoshop/jiaocheng/2015/136179.html滤镜,调整【色温】5050,【色调】-9,【曝光】-0.50,【对比度】+11,【高光】-68,【阴影】+62,【白色】+7,【黑色】+16,【清晰度】+8,【自然饱和度】+13。
2.选择【HSL/灰度】饱和度【黄色】+23,【蓝色】+8。明亮度【黄色】+18,【橙色】+1。色相【橙色】+3。
3.打开图像,进入PS,【Ctrl+J】复制图层,调整位置。【Ctrl+T】,【Shift】调整大小。【Ctrl+E】合并所选图层。选择【污点修复画笔工具】,进行修复。选择【S】仿制图章工具,不透明度25%,【Alt】取样,进行涂抹。
4.选择【Q】快速蒙版http://www.16xx8.com/tags/38847/,选择【B】画笔工具,进行涂抹选区。【Ctrl+J】复制图层,新建【可选颜色】红色【青色】+3%,【黄色】+7%,【黑色】-14%。黄色【青色】-39%,【黄色】-4%,【黑色】-17%。【Alt+单击图层间】创建剪切蒙版。
5.【Ctrl+E】合并所选图层。【Ctrl+M】曲线,红,蓝,RGB,进行调整。选择【橡皮擦工具】,进行擦除。
学习 · 提示
相关教程
 想学更多请访问www.16xx8.com
想学更多请访问www.16xx8.com