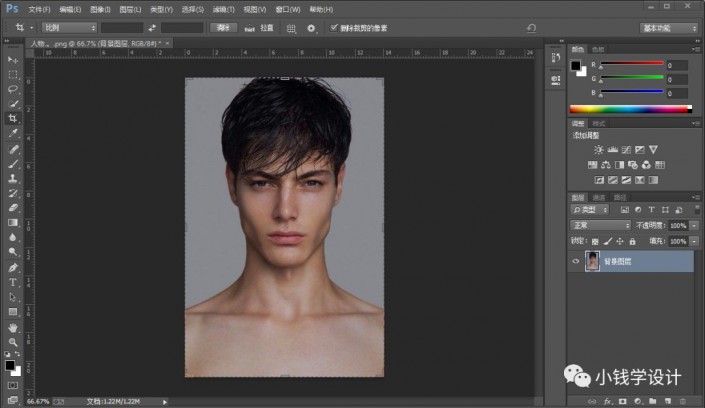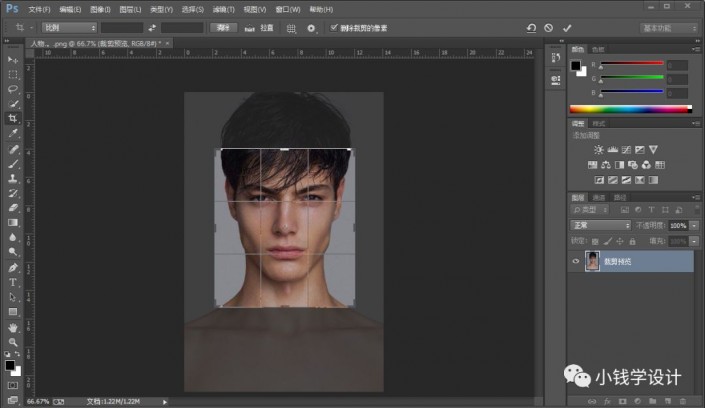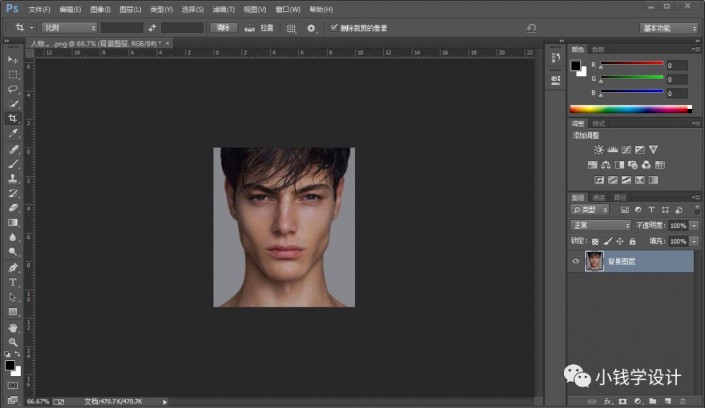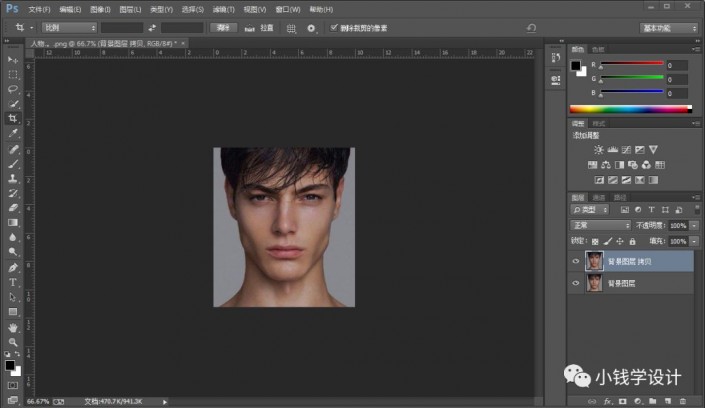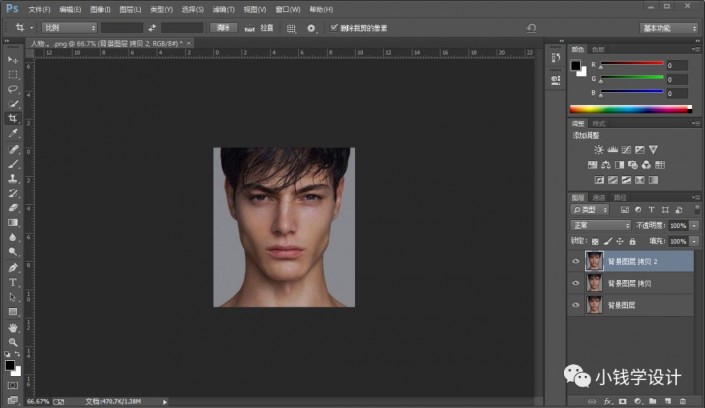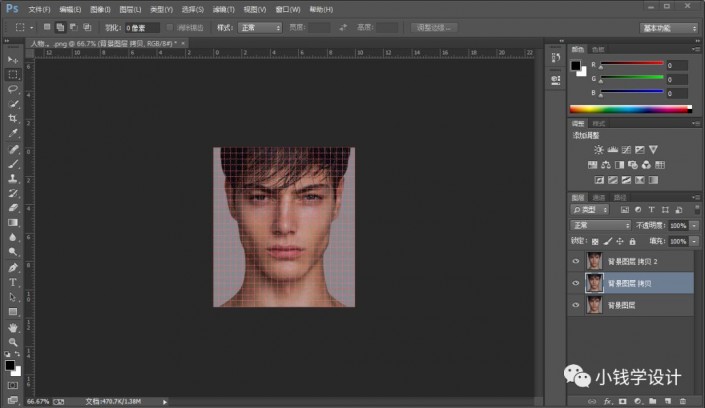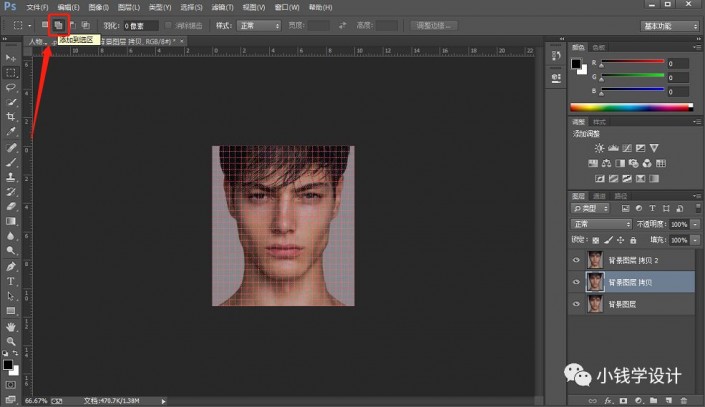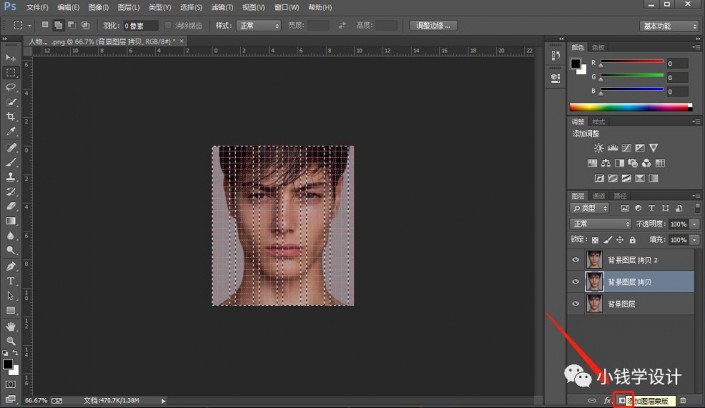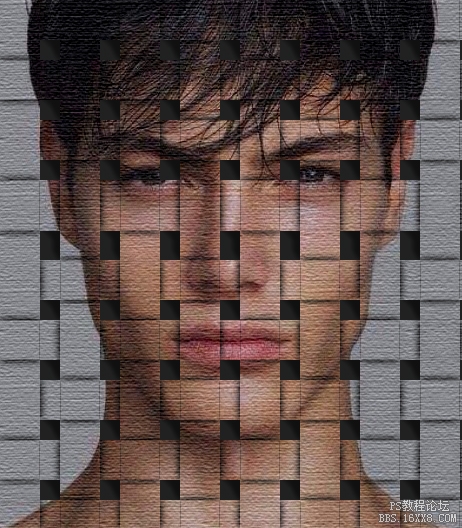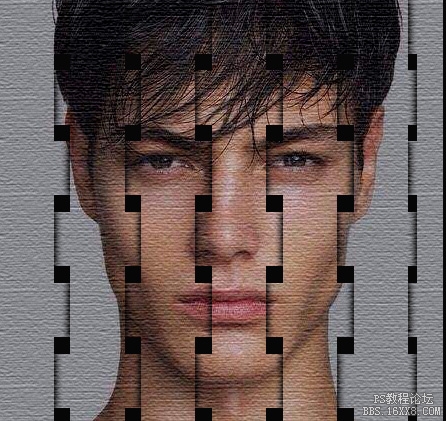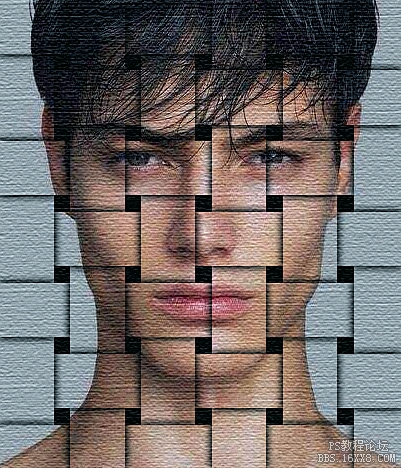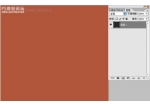编织效果,给人物制作编织纹理效果
来源:公众号
作者:极微设计
学习:20750人次
教程通过PS教同学们制作编织效果的照片,用到的工具比较多,考验大家对这些知识点的运用和理解,步骤也比较多,这种效果www.16xx8.com网站中有很多制作方法,可以参照一下,看看哪种学起来更加的快速和方便,PS学起来不难,难的是你从来不想练习,看到复杂的就不想做是不行的,是要练习的,一起来学习一下吧。
效果图:

原图:
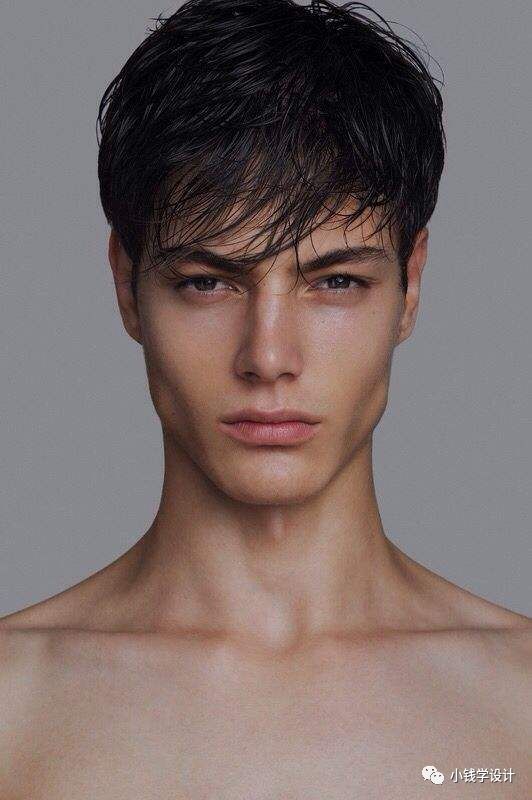
操作步骤:
第一步:
打开PS,按Ctrl+O将人物的背景图层放入
第二步:
在“背景图层”图层,按C使用裁剪工具,将需要制作带状穿插效果的人物部分框选裁剪出来
第三步:
在“背景图层”图层,把背景图层按两下Ctrl+J复制拷贝出两个,就得到“背景图层 拷贝”图层和“背景图层 拷贝 2 ”图层
第四步:
先按Ctrl+ ’显示网格;接着在“背景图层 拷贝”图层,按M使用矩形选框工具,选择‘添加到选区’功能,按照3格一列、1格一档的格式框选出几个虚线选区,框选好了后;然后点击‘添加图层蒙板’功能
第五步:
在“背景图层 拷贝 2 ”图层,按M使用矩形选框工具,选择‘添加到选区’功能,按照3格一行、1格一档的格式框选出几个虚线选区,框选好了后;然后点击‘添加图层蒙板’功能;再按Ctrl+ ’隐藏网格
学习 · 提示
相关教程
关注大神微博加入>>
网友求助,请回答!
 搜索公众号photoshop教程论坛,免费领取自学福利
搜索公众号photoshop教程论坛,免费领取自学福利