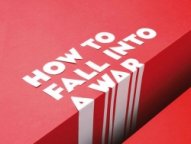霓虹字,制作狂拽炫酷的霓虹灯光LOGO
本篇教程通过PS制作狂拽酷炫的霓虹灯光logo,非常酷的一款霓虹光效艺术字,全程都在PS中完成,制作起来也很快速,新手也可以跟着尝试,里面有不会的,可以根据关键词,站内www.16xx8.com搜索相应的教程,相信通过练习可以很快学会,整个教程很实用,在一些节日的海报设计中也可以用到,同学们一起来学习一下吧。
效果图:

操作步骤:
Step1: 新建一个1280x720大小的画布。
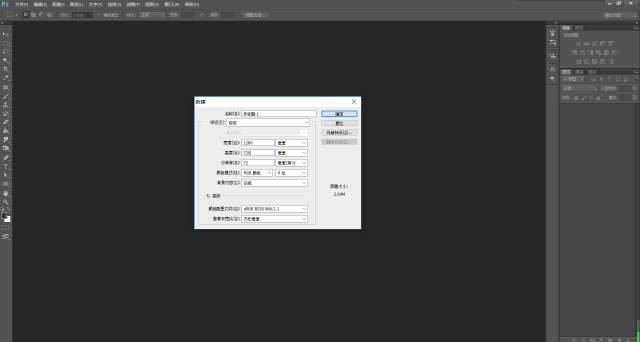
Step2:新建一个图层,将其填充为黑色(快捷键http://www.16xx8.com/photoshop/jiaocheng/110097.html为Alt+Delete)。
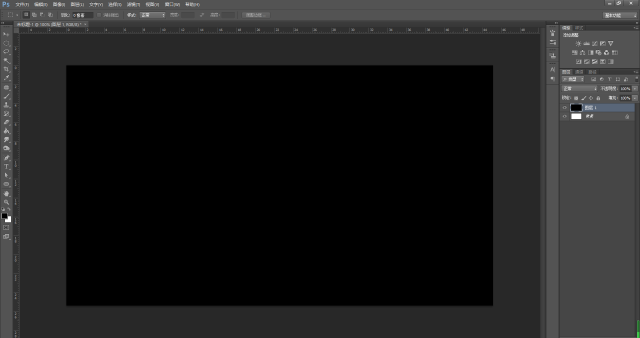
Step3:打开名为“雪糕”的PNG格式文件,放在适当的位置。
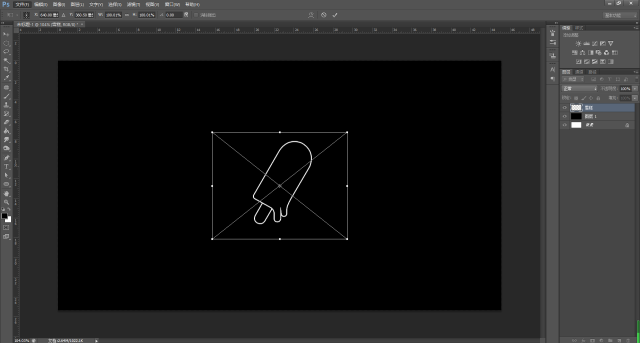
Step4:输入7友们想要输入的文字,我这里输入“DOYOUDO”并将其移动至适当位置。
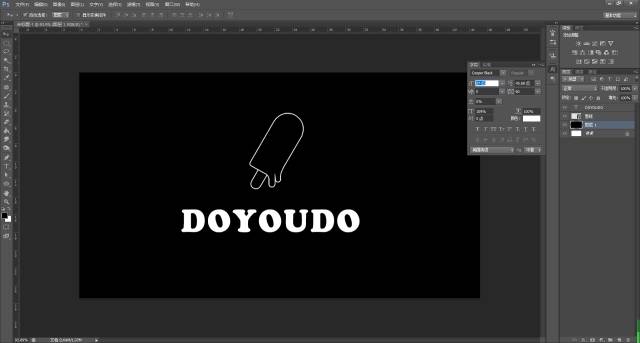
Step5:把文字填充调为0%,再给文字描边就能显示出一个镂空的logo。
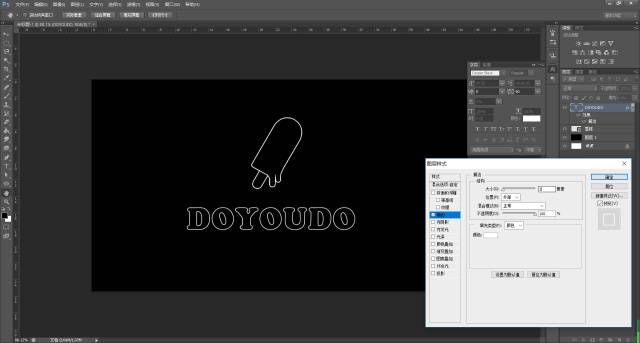
Step6:暂时关闭背景图层和背景颜色图层,同时选中文字图层和雪糕图层按Ctrl+Alt+Shift+E进行盖章,再把盖章后的图层转换为智能对象http://www.16xx8.com/tags/34209/,方便后期做调整。
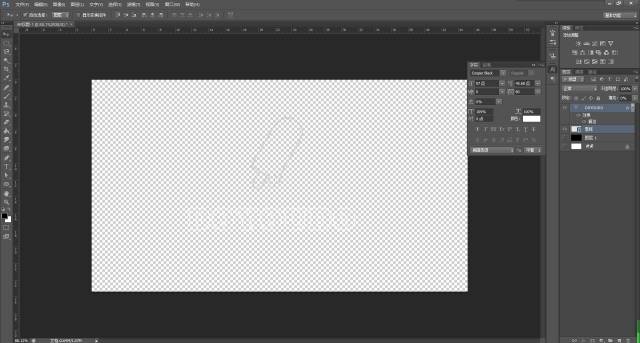
Step7:为图层2添加图层蒙版http://www.16xx8.com/tags/38847/,再按Ctrl+I反相为图层蒙版填充为黑色。
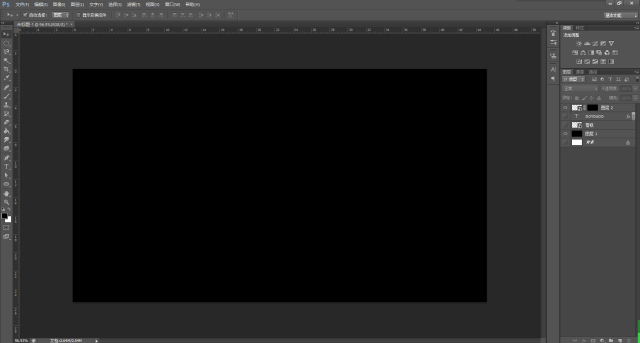
Step8:选择柔边画笔,把流量和不透明度调整为100%,按X键把前景色切换为白色,再随心所欲的擦出想要的效果。
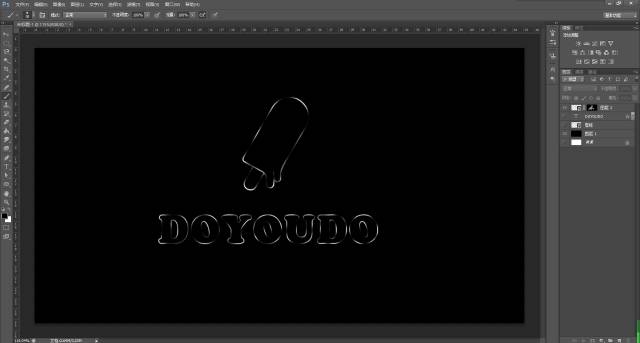
Step9:把图层2多复制几层,再分别进行高斯模糊,一次要比一次的模糊力度大。
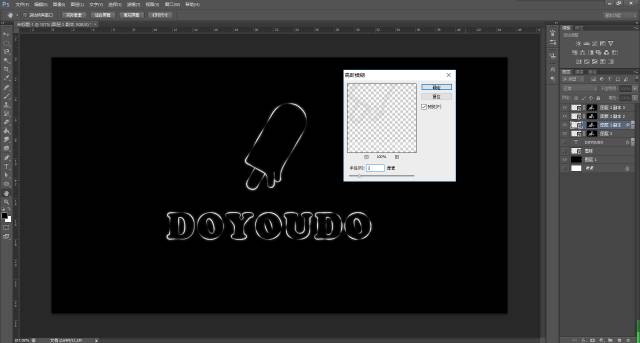
Step10:再新建一个图层3,选择画笔工具,把前景色切换为白色,在特别亮的地方点上光晕,再把混合模式选为叠加。
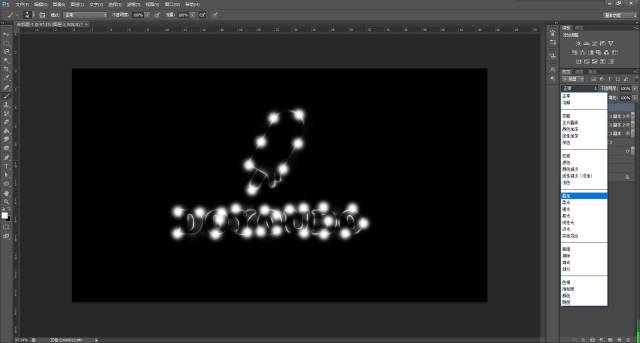
Step11:复制2层图层3以突出更明亮的地方,复制第一层再调整不透明度调整为适合的状态,复制第2层转化为智能对象后进行高斯模糊。
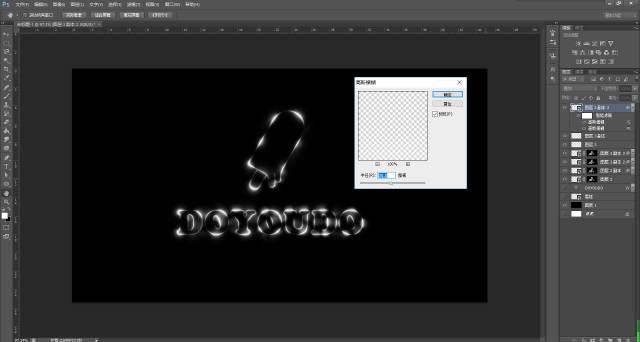
Step12:再新建一个图层,选择画笔工具选择自己喜欢的颜色放荡不羁地点击,然后再把混合模式调整为叠加。
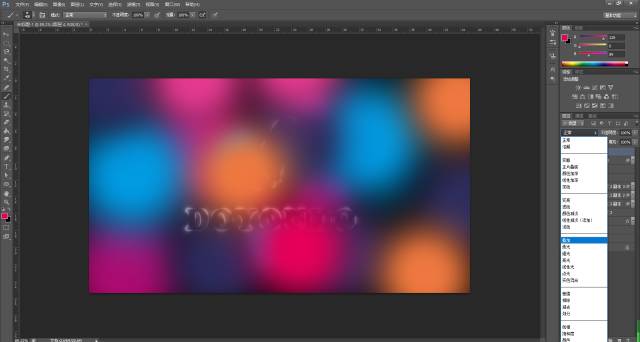
Step13:再新建一个图层制作烟雾效果,选择画笔工具的破碎笔刷使当地点两下再把图层转换成智能模式之后把混合模式调为叠加。
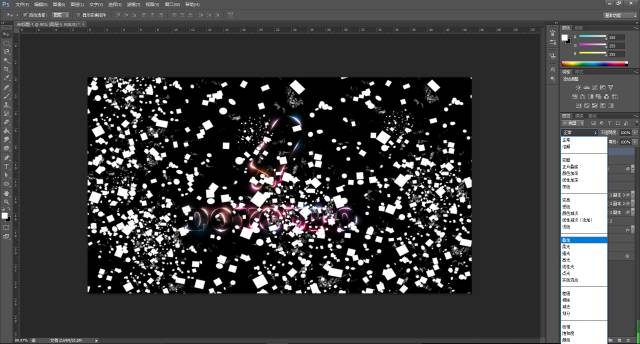
Step14:选择高斯模糊把文字制作出烟雾的效果。
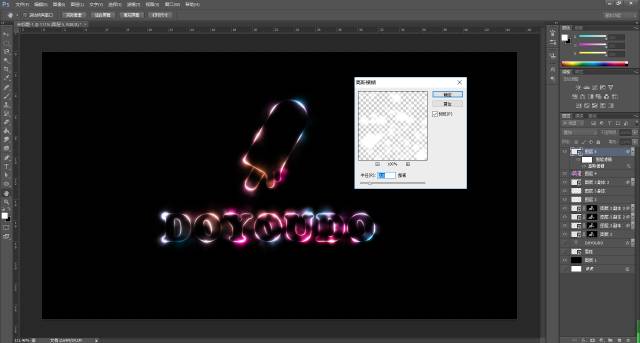
Step15:在图层1上新建一个空白图层,选择画笔工具之后选择自己喜欢的颜色随性地给背景上色,最后把不透明度调低。

Step16:再新建一个图层制作小飘散物粒子增加整体感觉,选择画笔工具的破碎画笔点在你认为需要点击的位置,适当地可以添加蒙版去擦掉不美观的部分已达到满意的效果,7友们也可以调整色相/饱和度再调整整体画面。

完成:

和以往不同的是,这次的操作没有用到图层样式,所以PS呀,就是看你如何制作,只要能到到制作效果,怎么做都是可以的,通过具体教程来学习一下吧。
学习 · 提示
相关教程