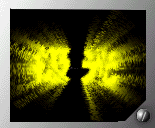photoshop文字教程:类似玻璃的字体
来源:
作者:
学习:900人次
作者:Sener 作者: 来源:PS联盟
本教程主要是使用不同的滤镜效果制作玻璃字。做比较复杂的字体效果的时候,有的效果不能一步到位,需要经过很多步骤才能完成。制作的时候需要分解(如把文字分成边,主体等)再合并。
最终效果

本教程主要是使用不同的滤镜效果制作玻璃字。做比较复杂的字体效果的时候,有的效果不能一步到位,需要经过很多步骤才能完成。制作的时候需要分解(如把文字分成边,主体等)再合并。
最终效果

学习 · 提示
相关教程
关注大神微博加入>>
网友求助,请回答!