ps制作非常好看的五一彩带字
来源:PS联盟
作者:Sener
学习:8914人次
彩带字虽然可以用一些彩带素材变形后组成文字,不过那样出来的光感和纹路不是很自然。力求效果逼真,就需要自己用手工全部画出来,过程可能比较繁琐,不过效果是非常精美和逼真的。
最终效果

1、新建一个800 * 600像素的文档,选择渐变工具,颜色设置为黄色至橙色,如图1,然后由中间向边角拉出图2所示的径向渐变作为背景。
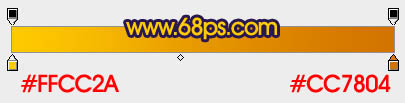

最终效果

1、新建一个800 * 600像素的文档,选择渐变工具,颜色设置为黄色至橙色,如图1,然后由中间向边角拉出图2所示的径向渐变作为背景。
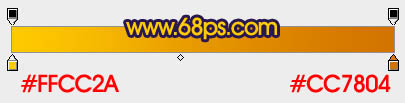

学习 · 提示
- 发评论 | 交作业 -
最新评论
jfbrkje2019-03-21 07:07
很不错
回复
七裁洛溪2017-05-28 08:37
昨晚上和老婆回家,突然从旁边跳出三个持刀蒙面抢劫犯,说:“你俩其中一个可以走”。我猛然就把我老婆推到一边:“老婆你快走”。 待老婆消失后,三个蒙面人脱下面具说:“我去尼玛的,现在找你打个麻将都得这么费劲了!?” 五分钟后我致电老婆:”往卡里打五千块,一帮小贼,要的不多。咱花钱免灾吧,千万别报警,几个大哥说了,关我一夜,明早就放人。”十分钟后,我从卡里支出老婆打来的五千块战斗到天明。 老婆一夜提心吊胆并深情含泪说:“老公,关键时候看出你对我的好。
相关教程
关注大神微博加入>>
网友求助,请回答!







