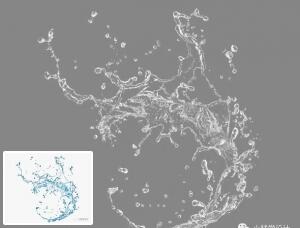抠火焰,通过PS中的通道快速抠出火焰
来源:公众号
作者:启程PS设计站
学习:2100人次
通常情况下,为了节约时间我们都会把黑底火焰图层改一下混合模式就拿来用了,然而这样做的效果在画面比较亮的地方就会显示不出来,这里我就教大家一种常用的抠火焰方法。
效果图:

素材:

操作步骤:
第1步:
打开ps,打开火焰素材图片

第2步
新建空白图层,在通道面板中,按住Ctrl鼠标点击红通道,产生选区
学习 · 提示
关注大神微博加入>>
网友求助,请回答!
 搜索公众号photoshop教程论坛,免费领取自学福利
搜索公众号photoshop教程论坛,免费领取自学福利