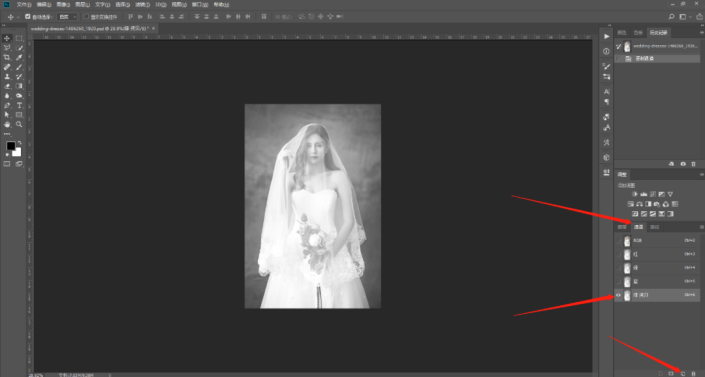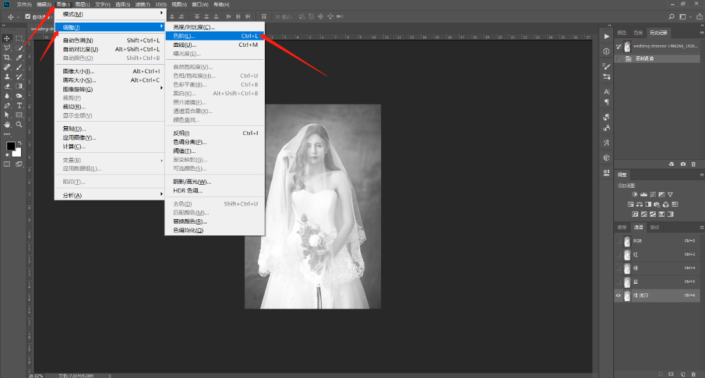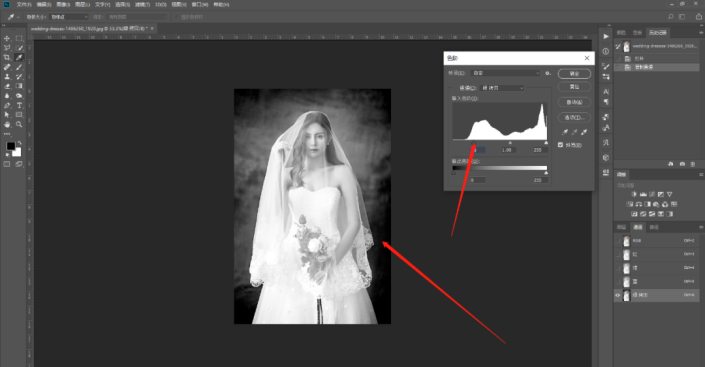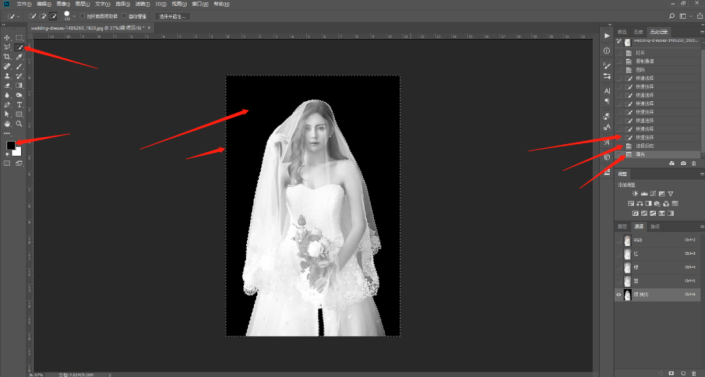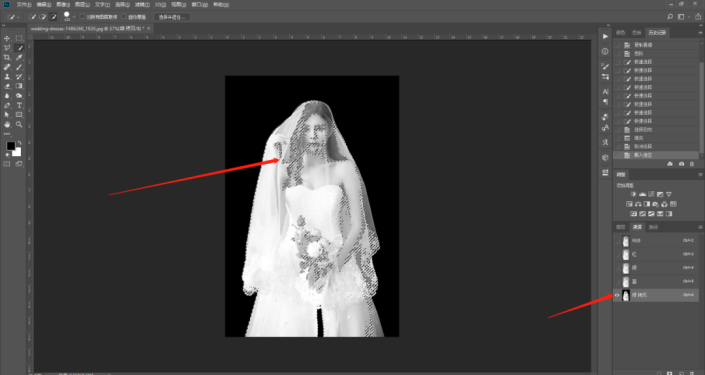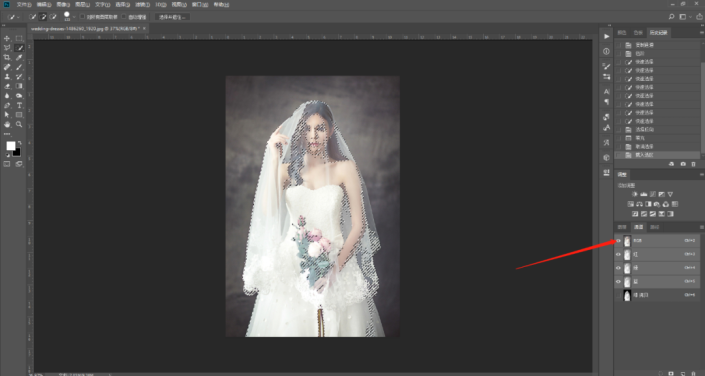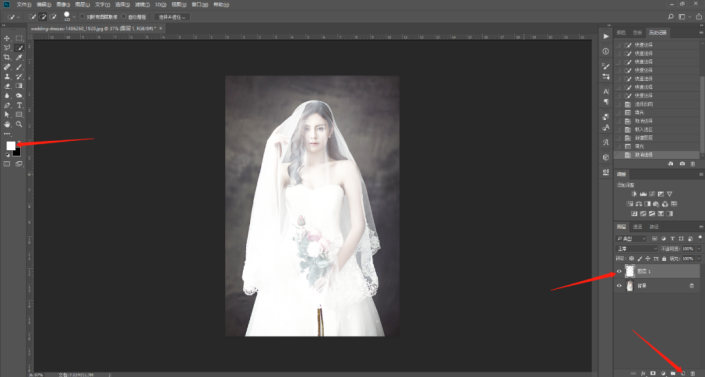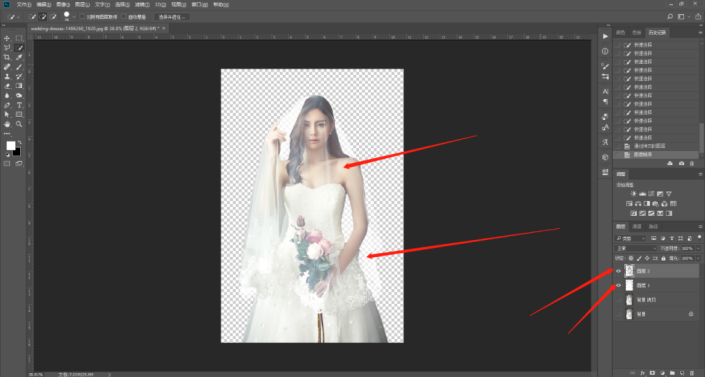抠人物,用通道抠出半透明的婚纱照片
刚刚开始学用PS抠图的时候以为钢笔能解决所有问题,然后发现了通道,马上就觉得PS的通道才是最神奇的。抠图有很多种,同学们可以根据图片的具体情况进行修图,钢笔抠图固然很方便,但是也需要因图制宜,找到最快速方便的那种,帮我达到效果才是关键,一起来动手操作一下吧。
效果图:
操作步骤:
步骤一:打开需要抠图的图片,转到通道的面板上,然后在“红”、“绿”、“蓝”三个通道里选择一个黑色和白色反差最大的通道,这里我选绿色通道,然后拉到下方有折角的页面图标处,就复制了一个通道。
步骤二:执行菜单栏——图像——调整——色阶,打开色阶面板,然后将左边的三角标往右边拉,不要拉太多,注意我们需要扣的半透婚纱不要变黑,这样画面的黑色就会加重,如果图片主体和背景反差大,这时候背景就会全部变黑,这张图片显然不是这样的,这时候可以用快速选择工具将主体全部选择,然后执行菜单栏——选择——反选,也就是将背景全部选择了,然后前景色换成黑色,按Alt+delete,填充黑色。
步骤三:按Ctrl+D,取消选区,然后按住Ctrl键,点一下复制的通道,就创建了半透选区。
步骤四:选择RGB通道,然后选择图层面板,按一下下方的有折角的页面图标新建一个图层,将前景色换成白色,按Alt+delete,填充白色,按Ctrl+D,取消选区,这时候半透的婚纱部分就抠出来了,就在这个新建的图层里面。
步骤五:这时候抠取人物主体非半透部分,可以用快速选择工具,如果追求精细效果就用钢笔工具,复制一份背景层,用快速选择工具或者钢笔工具选择人物主体非半透部分,注意半透部分不要选择,然后按Ctrl+J复制一份选择的部分,得到人物主体非半透部分的图层,将这个图层放到步骤四新建的图层上面,然后只显示两个抠图的图层,就抠取成功了。
步骤六:添加一个纯色的调整图层,颜色看自己喜欢,或者放一个自己喜欢的背景,我们可以看到半透部分的颜色会随着背景的改变而改变。
完成:
PS的半透抠图功能只能通过通道实现,婚纱抠图其实就是通道抠半透部分,快速选择或者钢笔工具抠非透部分,就可以成功将婚纱抠取,是不是很简单呢?动手操练起来吧。
学习 · 提示
相关教程
 想学更多请访问www.16xx8.com
想学更多请访问www.16xx8.com