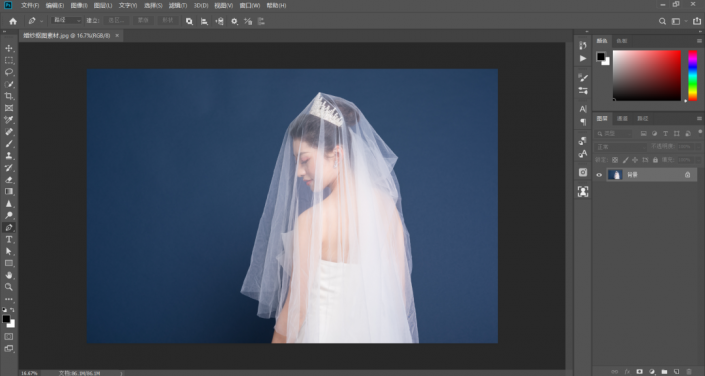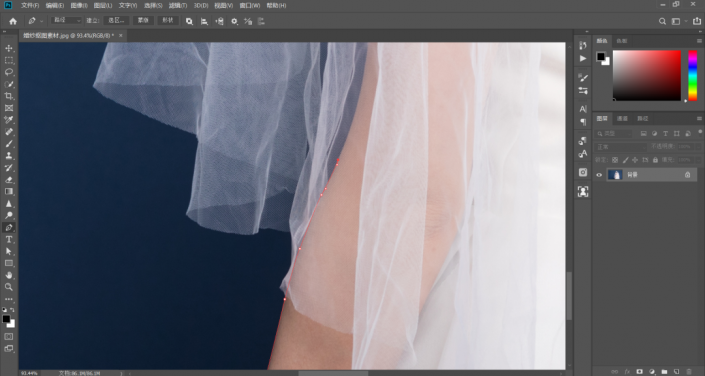婚纱抠图,在PS里抠图有透明度的婚纱
来源:公众号西瓜视觉
作者:PS设计师西瓜
学习:47921人次
在婚纱抠图中,由于婚纱是带有透明度的,所以考验我们的抠图技术,如果一个婚纱是不透明的那么就按照普通照片抠图的方法扣取就行,但是有透明婚纱的存在,想要抠取,就必须要使用通道配合其他工具进行抠图,本篇教程通过实际操作来给婚纱进行抠图,学习起来也比较好上手,具体通过教程来练习一下吧。
效果图:
原图:
操作步骤:
1.首先打开本次教程的练习素材
2.在工具栏找到钢笔工具,我们先使用钢笔工具沿着人物的轮廓绘制,Ctrl++放大图像更便于绘制
3.把大致主体绘制出来,像下面这样
4.Ctrl+enter将路径转为选区
5.打开通道面板,点击将选区存入通道按钮,如下图
6.回到图层面板,Ctrl+D取消选区,Ctrl+J复制一层背景图层
7.回到通道面板,依次查看红绿蓝三个通道,找一个背景与婚纱灰阶差异最大的通道
学习 · 提示
相关教程
关注大神微博加入>>
网友求助,请回答!
 新手学PS请到:www.16xx8.com
新手学PS请到:www.16xx8.com