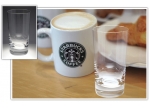抠玻璃,快速抠出透明玻璃杯
来源:公众号
作者:极微设计
学习:25215人次
算是比较简单的入门抠图教程,学习PS的时候,抠图是一定会遇到的一个课题,刚开始对抠图比较陌生的同学们,就可以拿简单的素材进行练习,比如教程所示的玻璃杯,因为边缘比较光滑清晰,也没有很多曲折的线条,整体变换不大,在抠的时候比较上手,也容易记得钢笔工具的操作,教程主要用到就是钢笔工具,具体通过教程来学习一下吧。
效果图:

原图:

操作步骤:
第一步:
打开PS,按Ctrl+O将需要抠取的玻璃杯的背景图层放入
第二步:
学习 · 提示
相关教程
关注大神微博加入>>
网友求助,请回答!
 新手学PS请到:www.16xx8.com
新手学PS请到:www.16xx8.com