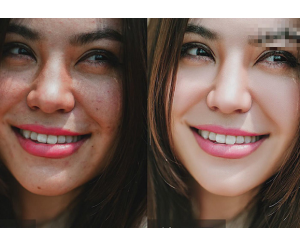高低频,在PS中用高低频进行磨皮精修
来源:公众号
作者:未蓝文化
学习:14056人次
学习这种人像修饰技术,在修饰校正图像的同时保留原本的自然纹理和美感,没有什么是比图像的自然更令人惊叹的了。当你需要对图像进行微妙的调整,并保留自然的纹理时,分频磨皮技术一定可以帮助到你。分频磨皮技术让你可以将纹理和颜色分裂为两个不同的图层,这意味着你可以在一个图层上处理与颜色和光线相关的部分,而在另一个图层上保留你所需要的纹理。高频率是你的纹理,而低频率包含着你的颜色和光线等信息,这两个频率共同组成了你的图像。一起来学习一下吧。
效果图:

素材:

操作步骤:
01 复制图层
在菜单栏中执行“文件>打开”命令,从文件夹中选择“人像.jpg”图像文件打开,并按下Ctrl+J组合键复制“背景”图层,并更改所复制的图层的名称为“低频”。
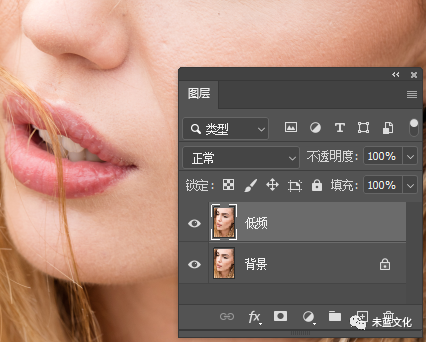
02 高斯模糊
在菜单栏中执行“滤镜>模糊>高斯模糊”命令,在弹出的“高斯模糊”对话框中设置“半径”为4像素,并单击“确定”按钮。
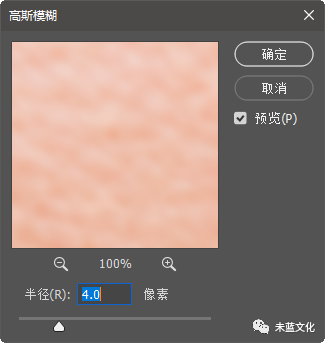
03 再次复制图层
在“图层”面板中选中“背景”图层,按下Ctrl+J组合键复制图层,将所复制的图层的名称更改为“高频”,并拖曳到所有图层的上方。
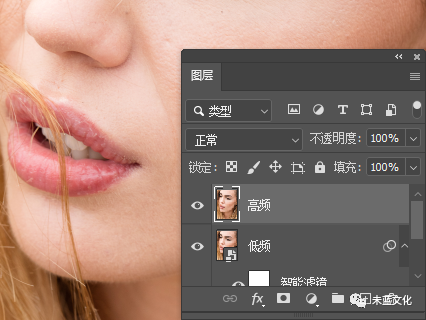
04 应用图像
“图像>应用图像”命令,在弹出的“应用图像”对话框中设置相关参数后,单击“确定”按钮。
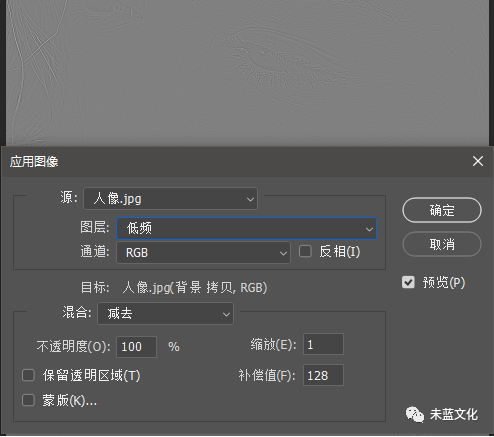
学习 · 提示
相关教程
关注大神微博加入>>
网友求助,请回答!