素描效果,将人物和背景都制作成素描的效果
在本篇教程中,将人物和背景都制作成素描的效果,添加水彩素材给人一种浪漫、流动的美感,使整体色调充满女性的浪漫,最后通过麻布纹理的叠加,为画面增加古朴的绘画感。
效果图:
操作步骤:
01
打开素材文件,绘制水彩底纹效果
a.执行“文件>新建”命令,新建图像文件。新建“图层1”并为其填充白色(R255、G255、B255),双击该图层,在打开的“图层样式”对话框中选择“图案叠加”,并设置图案为“加厚画布”。
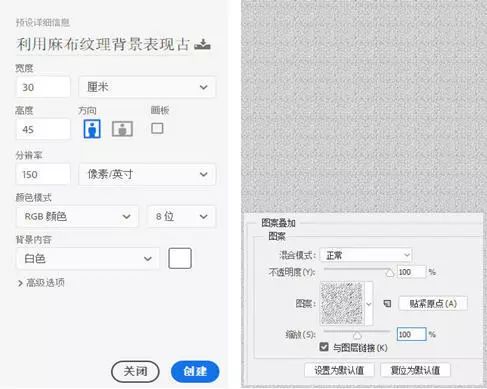
b.执行“文件>打开”命令,打开“色彩背景.png”文件,并将其拖拽至当前文件中,将其重命名为“色彩背景”,适当调整图像的大小和摆放位置,并设置该图层的不透明度为67%。
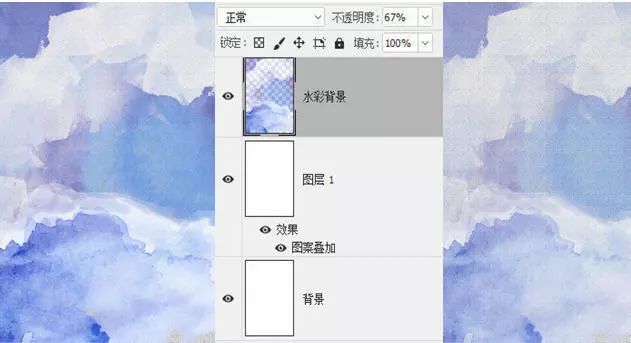
02
运用“照亮边缘”滤镜提取风景图像的线稿
a.打开“城市.jpg”文件,将其重命名为“城市”图层,适当调整图像的大小和摆放位置。执行“滤镜>滤镜库”命令,在弹出的对话框的“风格化”选项组中选择“照亮边缘”选项并设置相应的参数。
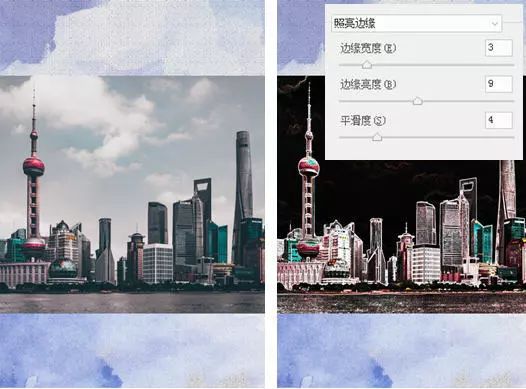
b.按下快捷键http://www.16xx8.com/photoshop/jiaocheng/110097.htmlCtrl+Shift+U,执行“去色”命令后,继续按下快捷键Ctrl+I,执行“反相”命令。
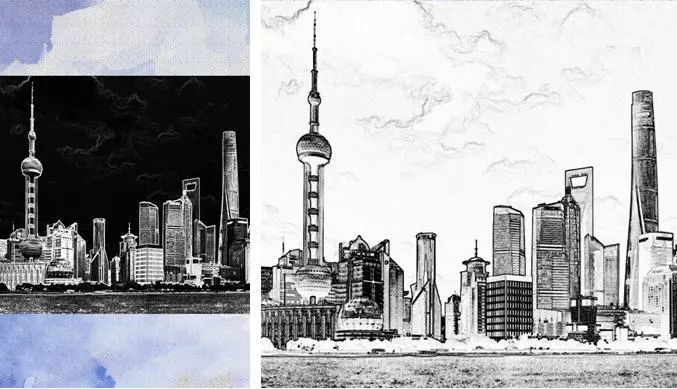
学习 · 提示
相关教程
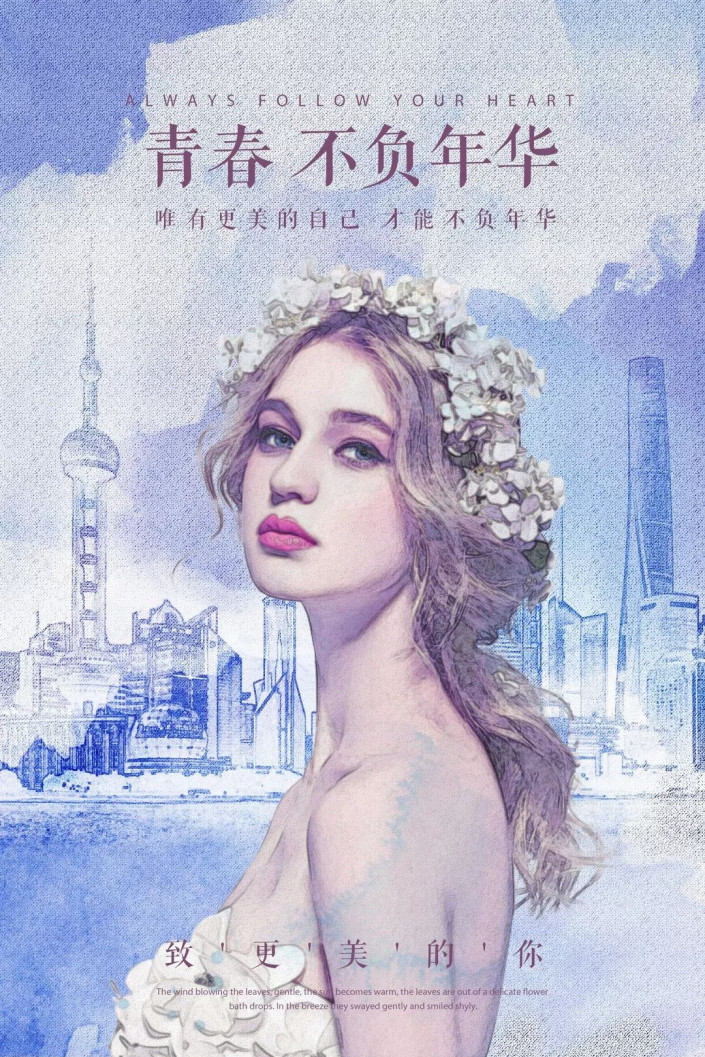 新手学PS请到:www.16xx8.com
新手学PS请到:www.16xx8.com






