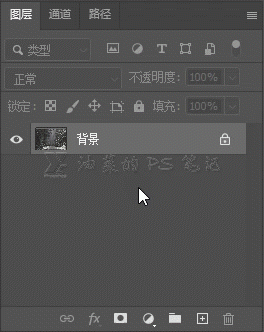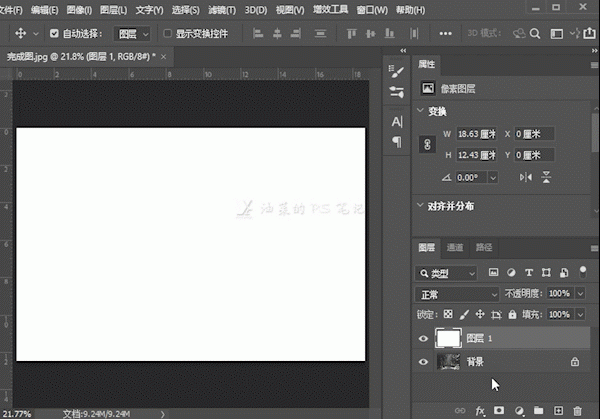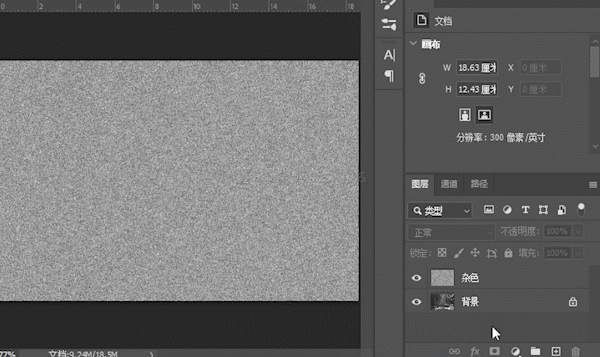下雪效果,在PS中给照片制作逼真的下雪效果
来源:公众号
作者:油菜的PS笔记
学习:8605人次
在PS中给照片制作逼真的下雪效果
效果图:
原图:
操作步骤:
在PS 中打开上述这张图,图层堆栈中选中该图层,鼠标左键单击图层面板中的“创建新图层”按钮,在背景图层上新建一个空白图层。之所以要先选中背景图层,是因为创建新图层时,PS默认会在选中的图层上方新建一个空白图层。
选中这个空白图层,为其填充白色,填充白色的方法很多,我这里用背景色填充,方法是选中这个空白图层,在英文输入法时,按下键盘的“D”键,将前景背景色重置为黑色与白色,再按下CTRL+DELETE键,为空白图层填充背景色,也就是白色。
选择“滤镜”—“杂色”—“添加杂色”
根据图像的大小选择数量,图像越大所需的数量越大,直到可以明显看到杂色即可,数量稍大一点也没关系,我这里选择200,分布选择高斯分布,勾选单色复选框,单击确定。
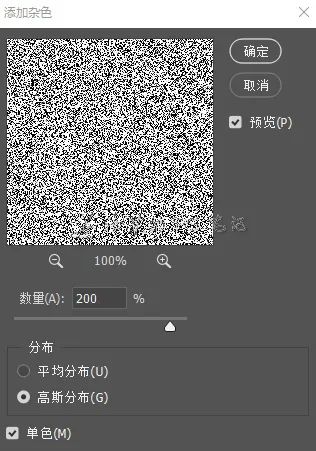
将该图层命名为“杂色”,选中杂色图层,按下CTRL+L,打开“色阶”
将输入色阶中的灰色滑块与黑色滑块向右侧移动,进行一些色阶合并,减少一些细节,单击确定。
学习 · 提示
相关教程
关注大神微博加入>>
网友求助,请回答!
 学习PS请到www.16xx8.com
学习PS请到www.16xx8.com