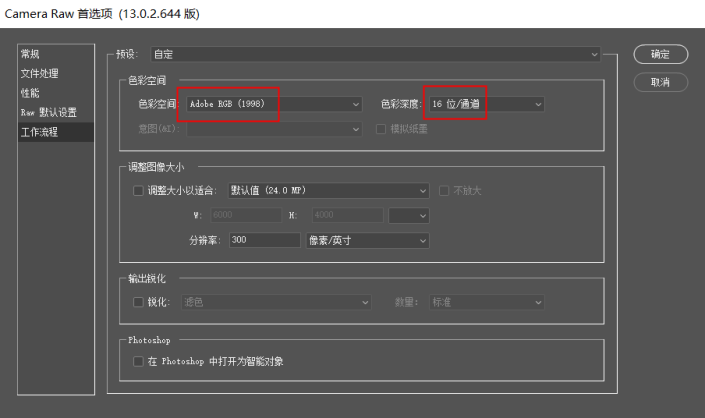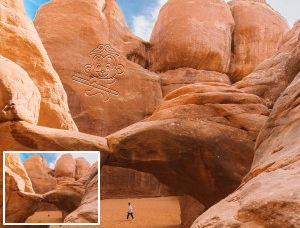胶片效果,把普通照片制作成胶片青橙风
把普通照片制作成胶片青橙风
效果图:
原图:
操作步骤:
原片分析:
1.画面出现桶形畸变。
2.照片曝光不足,暗部确缺失细节。
3.照片构图不美观。
4.颜色分布不均匀,没有统一的色调。
5.画面高光部分过亮,缺失细节。
6.对比度太强。
调色风格分析:
胶片青橙风格,整体色调以暗青色为主,暗部偏黑灰,具有一种空气感,饱和度降低,胶片感较强,亮面以橙红色作为点缀。
拯救思路:
1.压暗亮部,找到亮部的细节。
2.提亮暗部,恢复暗部的细节。
3.提高画面的质感,尤其是建筑物和植被的质感。
4.调整成统一的胶片青橙风格。
5.进行画面校正。
6.进行二次构图。
一. ACR调整
1基础设置
在修图前,我们要把照片的色彩空间设置为:Adobe RGB 1988或Prophoto RGB;色彩深度设置为:16位通道。
这两种色彩空间都是可以使用的,可以更好的还原现场的光线和色彩,我们后期修图的空间会更大,色彩深度更高,不容易出现色彩溢出和色彩断层的现象。
![]()
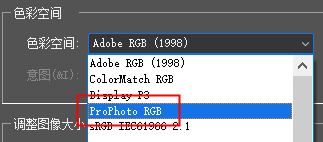
2整体调整
1色差,畸变校正
在光学面板中点击【删除色差】和【使用配置文件校正】,以及调整扭曲度,照片还是不够方正,我们需要继续手动调整。
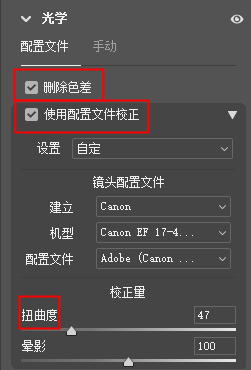
找到几何面板,手动转换垂直和水平,对照片进行校正。
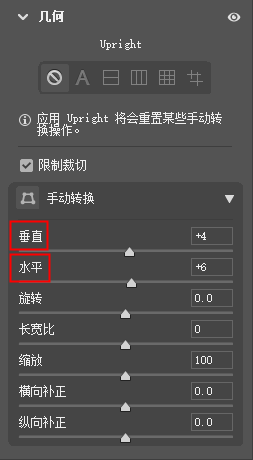
校正前
校正后
2初步降噪,锐化
我们找到【细节面板】。
首先,进行初步锐化。
锐化归0,初步锐化值在20-40之间。紧接着,将半径滑块降低,细节半径增加,半径降到0.5以下,细节增加到60-100之间,这一步是为了让照片细节更加丰富的展示出来。
手动按住alt拖动蒙版http://www.16xx8.com/tags/38847/选项,白色代表加锐的地方,黑色表示不加锐的地方,加锐是为了让建筑物更加清晰。
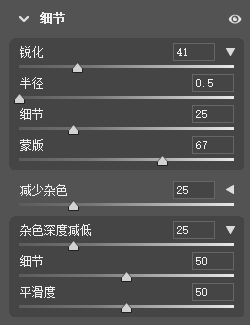
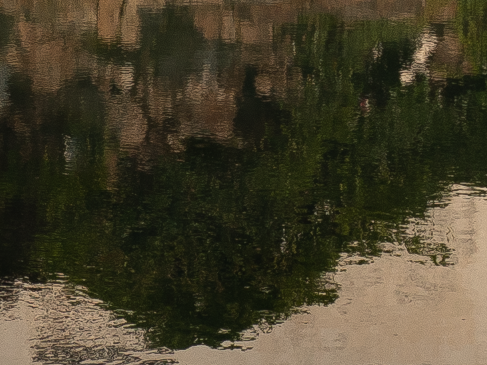
调整前

调整后
其次,我们需要初步降噪。
减少杂色滑块在20-30之间,杂色深度减低滑块保持默认就可以了,这个滑块是为了去除暗部的彩色噪点。
3初步调整影调
首先,在基本面板中,进行照片的整体定调。
整张照片的暗部地方过于暗,基本看不到细节的展示。
我们需要手动调整曝光值,恢复高光的细节和阴影的细节。
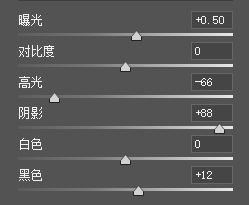
其次,在曲线面板中,继续调整高光和阴影,再一次给照片的明暗进行定调。
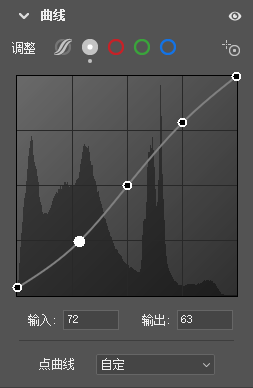
来看看影调前后对比图
调整前
调整后
4调整通透度以及清晰度
调整清晰度滑块,对照片的建筑轮廓进行清晰度和对比度的调整;调整纹理滑块,在最小范围内进行对比度和清晰度的调整,不要影响整张照片的对比度就可以了。
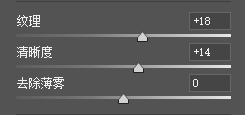

学习 · 提示
相关教程
 学习PS请到www.16xx8.com
学习PS请到www.16xx8.com