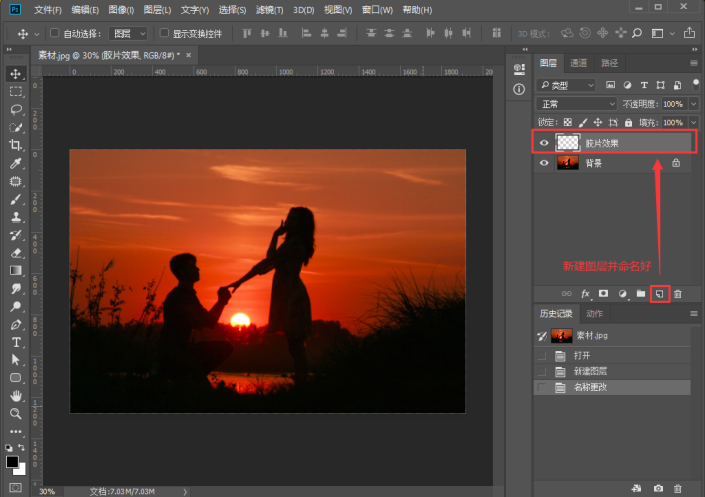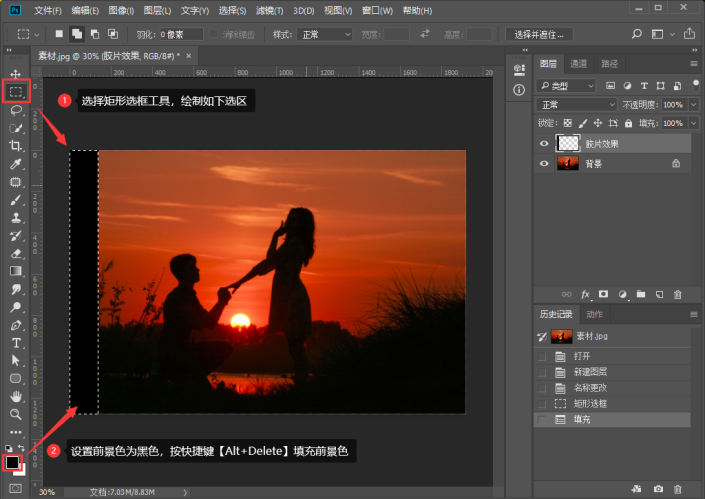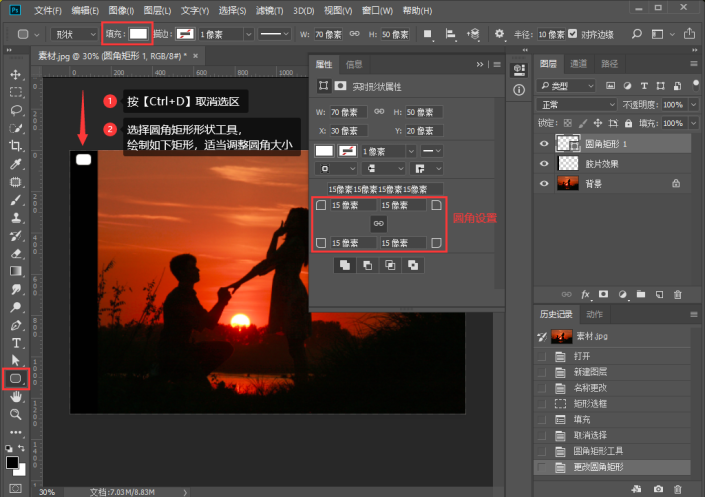胶片效果,制作电影胶片效果照片
来源:公众号
作者:PS自习吧
学习:9165人次
教程通过PS制作一种电影胶片效果照片,整个照片制作完成后你会发现很有质感,像这种效果,同学们要说了,很多P图软件都可以一键完成这种效果,没必要在PS中一步步进行操作,其实不是这样的,我们在PS中可以通过操作掌握一些菜单的运用,知道做了会有什么效果,这是主要的,一起来学习一下吧。
效果图:
 搜索公众号photoshop教程论坛,免费领取自学福利
搜索公众号photoshop教程论坛,免费领取自学福利操作步骤:
1、打开PS,导入素材照片,在图层面板下方单击【创建新图层】按钮,建立新图层命名为“胶片效果”。
2、选择矩形选框工具,绘制选区,选区绘制好后,设置前景色为黑色,按【Alt+Delete】键填充前景色。填充完前景色,按【Ctrl+D】键取消选区,选择圆角矩形工具,绘制合适大小的矩形,适当调整圆角的大小。
3、由于人为操作并不准确,所以还要利用软件进行对齐操作。按住【Ctrl】键并单击“胶片效果”图层进行加选,选中“圆角矩形”和“胶片效果”图层后,选择【移动工具】,在选项栏设置【水平居中对齐】。
4、圆角矩形是绘制出来了,但还不够多,这里为了方便,就用到了软件里的自由变换和再次变换功能。选中“圆角矩形”图层,按快捷键http://www.16xx8.com/photoshop/jiaocheng/110097.html【Ctrl+J】进行拷贝,得到其副本图层后,按快捷键【Ctrl+T】进行自由变换。
学习 · 提示
相关教程
关注大神微博加入>>
网友求助,请回答!