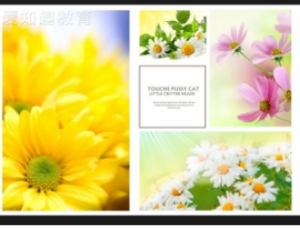雪景效果,给图片制作逼真的下雪效果
来源:公众号
作者:计算机公共课
学习:1242人次
去年冬天,不知道大家有没有拍下美丽的雪景。如果错过了不要紧,今天和大家一起学习一下雪景效果的制作。给图片制作逼真的下雪效果
效果图:
操作步骤:
— S T E P . 1 —
留出天空
下雪时一片白茫茫的景象,但是天空是保持原状的,所以我们要先留出天空
1.复制图层,并选中拷贝的新图层
2.用快速选择工具大致选择出天空

3.进一步细致选择,点击选择栏中的选择并遮住(快捷键http://www.16xx8.com/photoshop/jiaocheng/110097.html:alt+ctrl+R),用左侧第二个笔刷,对建筑物、树梢末端进行涂抹,最后选择右侧输出设置中的净化颜色,点击确定,就能抠出比较精确的天空了
学习 · 提示
相关教程
关注大神微博加入>>
网友求助,请回答!
 搜索公众号photoshop教程论坛,免费领取自学福利
搜索公众号photoshop教程论坛,免费领取自学福利