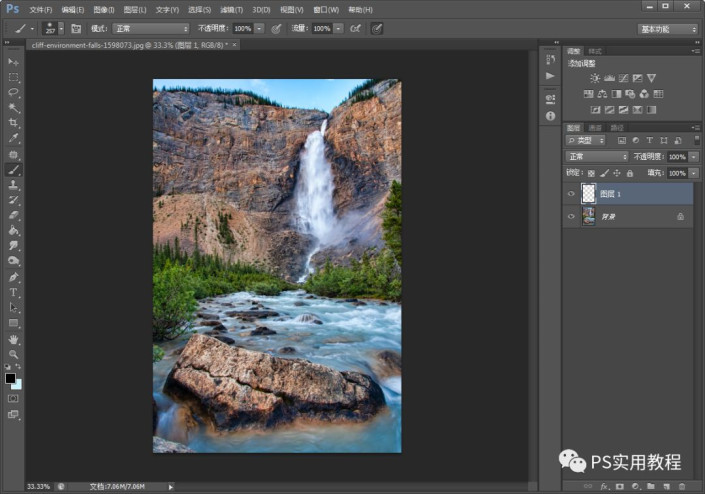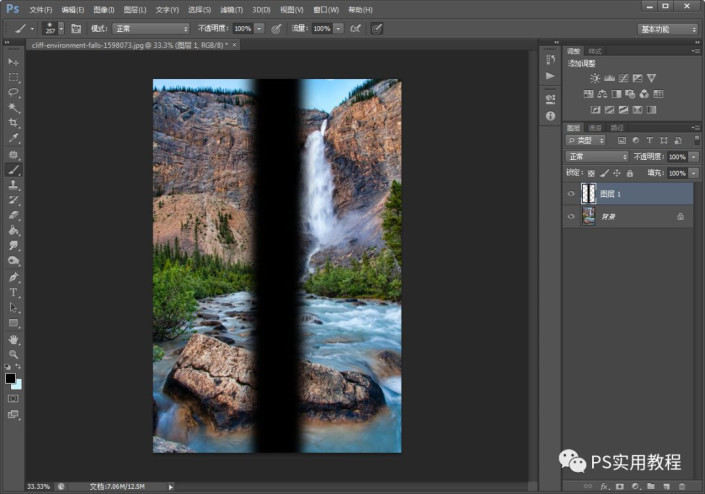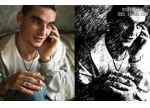彩虹效果,为照片添加一抹绚丽的彩虹效果
来源:公众号
作者:PS实用教程
学习:19038人次
本篇教程教同学如何画彩虹,并且如何放进我们的照片中。这是一篇非常适合新手的简易教程,可以熟悉一下图层样式、蒙版http://www.16xx8.com/tags/38847/、自由变换、操控变形等这些基础工具。工具软件类,最好的学习方法,就是多看多学多练习,慢慢你就会发现,其实有时候方法很简单,通过教程来练习一下吧。
效果图:
原图:
操作步骤:
1.将照片拖进PS中,这次不需要修改照片,所以就不进行复制背景图层了。
2.新建图层为图层1,画笔工具,选中柔边圆,画笔大小257px(画笔大小根据自己的需求就可以,不知道需要多少,可以先用宽一些的,后面可以直接压缩一下),颜色随便都可以;按住shift,画一条笔直的线,如下图。
3.双击图层1,打开图层样式,点击渐变叠加,其他不变,渐变点开,如图选择透明彩虹渐变;
学习 · 提示
相关教程
关注大神微博加入>>
网友求助,请回答!
 搜索公众号photoshop教程论坛,免费领取自学福利
搜索公众号photoshop教程论坛,免费领取自学福利