诗情画意 游历江南水乡
首先启动我们得好帮手Photoshop,打开我们的素材照片,这张素材照片我特意选择了具有浓厚江南小镇韵味儿的风景。如图1所示。

图1

图2

图3

图4

图5
接着执行“滤镜/艺术效果/水彩”,画笔细节、阴影强度、纹理分别设置为12、0、2。如图6所示。
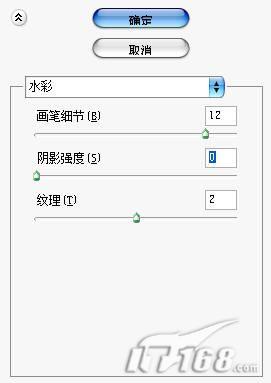
图6

图7

图8

图9
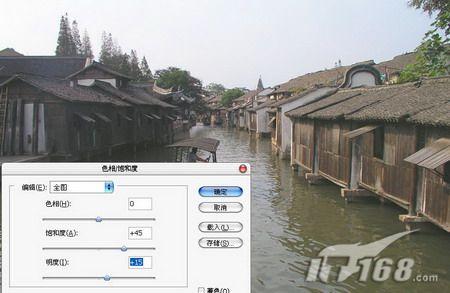
图10这一个效果的实现基本上都是运用调整和滤镜来完成的。接着执行亮度/对比度进行调整,将亮度增大35、对比度增大60。虽说我这里给出了准确的图像调整的数据但是具体情况大家要具体对待,可不要完全照搬我的。如图11所示。

图11
再次执行“中间值”滤镜,这次半径要小一些,为3像素。如图12所示。

图12
再次使用“水彩”滤镜,设置与上一张图所示用的完全一样。如图13所示。
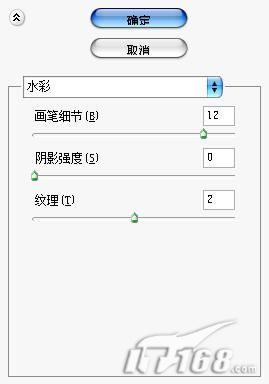
图13
得到了边缘比较刻板的画面,使用高斯模糊滤镜来进行柔和处理,半径0.5像素即可。如图14所示。

图14
将“背景副本2”图层的图像混合模式设置为“正片叠底”。如图15所示。

图15
我们发现这个时候这个画面比较黑,所以需要使用曲线工具将画面调亮一些。按下Ctrl M打开曲线对话框,对“背景副本”图层进行相应的调整。如图16所示。

图16
同样的使用曲线对话框,将“背景副本2”的亮度提高。如图17。

图17
第三次复制背景层,将复制好的新层“背景副本3”放置于所有图层的上方,使用曲线调整其整体亮度。如图18所示。

图18按下Ctrl U,进行色相饱和度调整,将饱和度、明度分别提高到52、23。如图19所示。
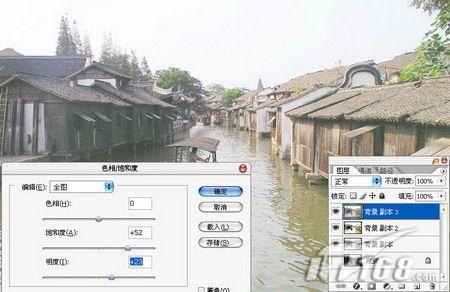
图19
要有耐心啊,再进行一次亮度/对比度的调整,亮度、对比度分别提高8、22。如图20所示。

图20
最后使用一次滤镜了,打开“滤镜/模糊/动感模糊”,模糊角度设置为90度垂直,距离为15像素。如图21所示。

图21
将“背景副本3”图层改为“叠加”模式。OK,真真正正的重彩江南水乡。如图22所示。

图22
比我想象的要好看,哈哈,最后我在画面中央上方的空白位置打上了一首白居易的《望江南》,整副作品就搞定了。如图23所示。

图23
小结:修改这张风景照片使其达到有中国画韵味儿的效果,主要运用了中间值滤镜、水彩滤镜、模糊滤镜等,这三种滤镜可以创造出朦胧、写意、融合、抽象的艺术效果,有非常大的运用空间。在调整方面使用了亮度/对比度调整、色相/饱和度调整、曲线调整等,这三个是基本的对画面进行颜色、明暗程度调整的工具,在实际使用中要具体情况具体对待,不要拘泥于死板的数字,毕竟画面好才是最终目的。

学习 · 提示
相关教程








