双重曝光,做超现实主义人像双重曝光效果
双重曝光(Double Exposure)目前普及度相当高,不少杂志和广告中都会应用到。实际上,双重曝光是一种摄影技巧,指的是在同一张底片上进行多次曝光,但目前我们可以应用Photoshop来完成。
本期国外精品翻译教程,我们将使用PS来打造双重曝光视觉效果,主要将应用Photoshop混合模式和蒙版等技巧。难度不大,适合PS初学者学习与练习,一起来看看。
最终效果图:

图00
一、准备主图
第一步:
笔者此次从网上下载了一张帅哥图片作为此次双重曝光作品的主图。当然,你可以选择使用你自己喜欢的图片,例如,你喜欢的建筑。不过呢,双重曝光作品的背景图最好是自然风景,且没有太多草或树叶这样比较纷杂的元素,这样处理起来会容易很多。(点击下图下载大图素材)
首先,我们使用裁剪工具,裁掉照片中多余的部分。
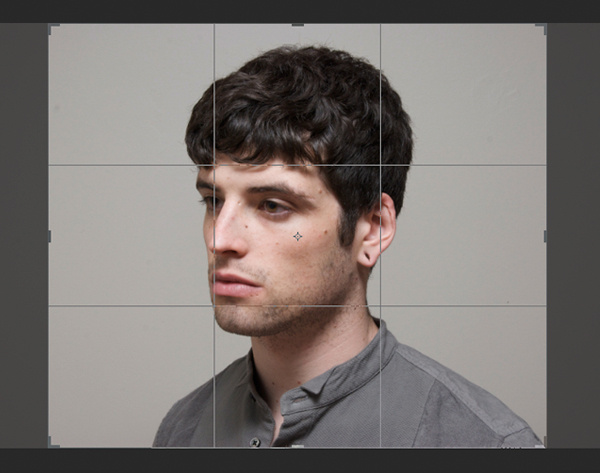
图02
第二步:
接下来主要调整的是亮度和对比度,我们需要增强亮度和对比度。图像>调整>色阶或者点击Ctrl-L来调用色阶菜单。将滑块轻轻移向左边,令我们的 图片变得更加明亮,同时将左侧的黑色滑块移动至右侧来增加对比度。此外,你也可以通过设定以下数值来达到同样的效果:黑色滑块7,灰色滑块1.5 ,白色滑块197。点击确定就可以应用此次调整了。
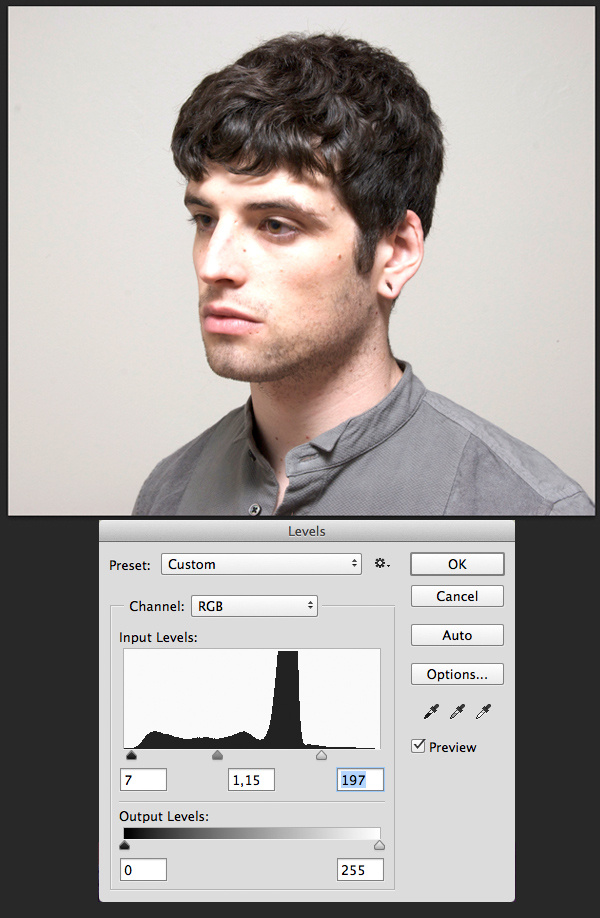
图03
第三步:
这一步中我们主要是对帅哥的耳朵进行修复,使用的工具是污点修复画笔工具。只需点击和移动鼠标,在你想要修复的区域进行绘制,就能让这一区域变得洁净无瑕。污点修复画笔工具在人像后期处理中相当有用,尤其是皮肤后期修复。

图04
学习 · 提示
选择森林蒙版图层,设置填充色为白色,并在人像头部区域的上部(红色标记的截图)进行涂抹,在蒙版上用白色涂,不是会显现吗 ,怎么还会抹去?“选中抠图人像的蒙版图层,制作一个副本(Ctrl+J),并将其拖放至森林图层的上方“”。 请问原来人像蒙版图层怎么办? 教程中图层中怎么没了原来的了 qq840532557 的原帖:
相关教程

 我的画笔调出来怎么不一样呢,我用的是PS4,是不是版本低了
我的画笔调出来怎么不一样呢,我用的是PS4,是不是版本低了










