Photoshop打造梦里水乡国画效果
来源:不详
作者:佚名
学习:618人次
Photoshop打造梦里水乡国画效果
先上原图和效果图


 图1
图1
将背景图层复制一个位于背景层的上边,名叫“背景副本”,这样做是为了保留原始的素材,便于以后调用。接下来我们就对“背景副本”大刀阔斧了。如图2所示。
 图2
图2
按下Shift Ctrl U给照片去色。打开“图像/调整/色相/饱和度”选项,对“背景副本”图层进行调整,将明度调整为50。如图3所示。
 图3
图3
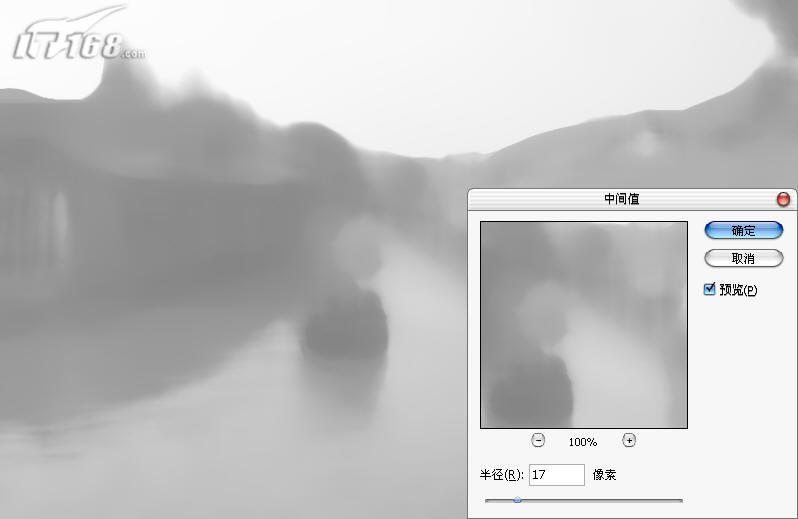 图4
图4
有了墨还得有水,执行“滤镜/模糊/高斯模糊”,半径设置为7像素。现在看上去墨是沾了水画上去的地了。如图5所示。
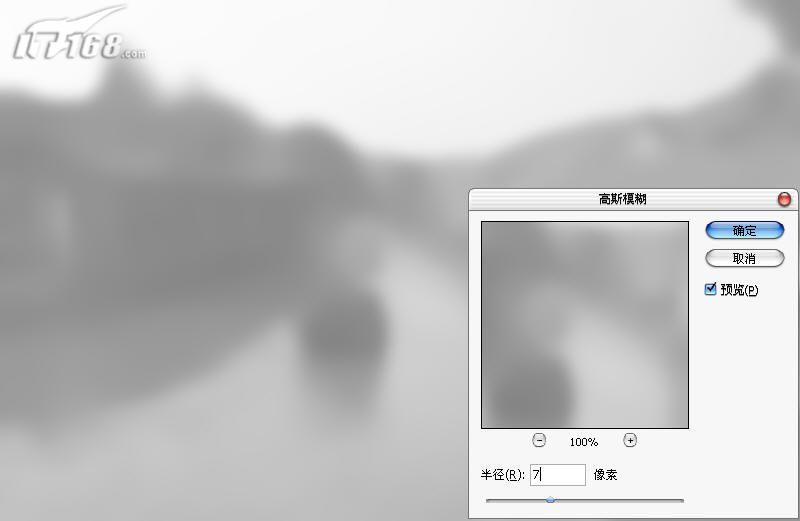 图5
图5
接着执行“滤镜/艺术效果/水彩”,画笔细节、阴影强度、纹理分别设置为12、0、2。如图6所示。
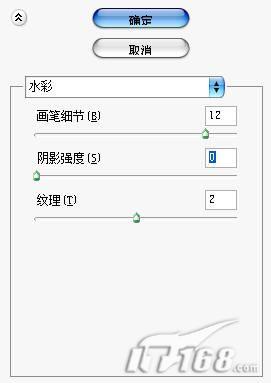 图6
图6
 图7
图7
细心的朋友可能会发现这时候的边缘部分或有些过于生硬,我们再次执行高斯模糊滤镜,不过这次模糊的半径设置的小一些,如3像素。如图8所示。
 图8
图8
OK,进行到这里“背景副本”图层的工作就可以告一段落了。我们将背景图层再次复制一个“背景副本2”,将其置于最上方。如图9所示。
 图9
图9
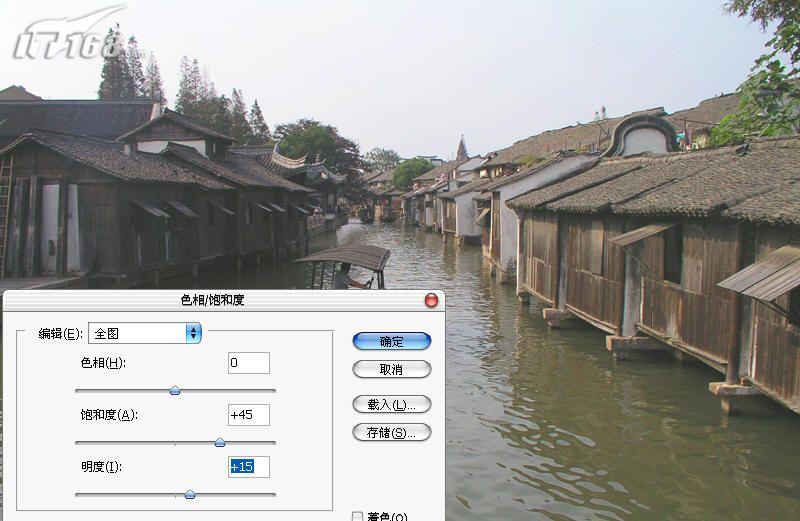 图10
图10
这一个效果的实现基本上都是运用调整和滤镜来完成的。接着执行亮度/对比度进行调整,将亮度增大35、对比度增大60。虽说我这里给出了准确的图像调整的数据但是具体情况大家要具体对待,可不要完全照搬我的。如图11所示。
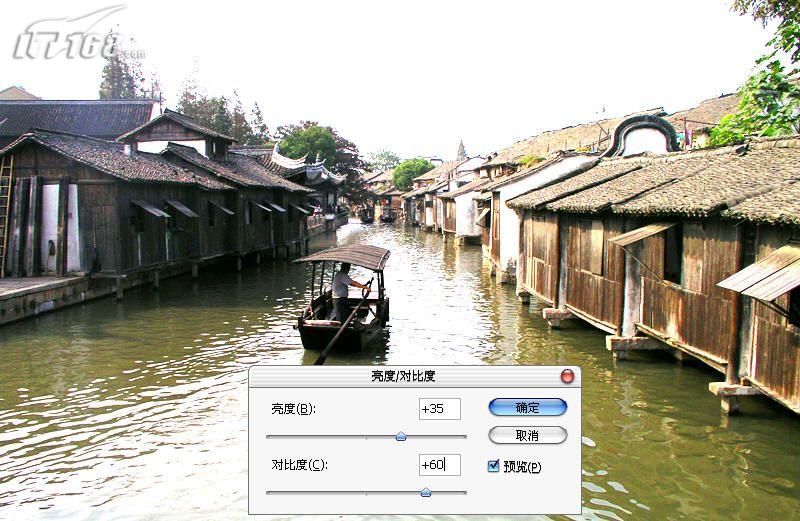 图11
图11
再次执行“中间值”滤镜,这次半径要小一些,为3像素。如图12所示。
 图12
图12
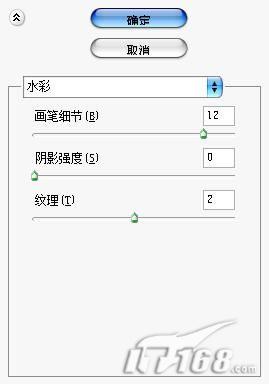 图13
图13
得到了边缘比较刻板的画面,使用高斯模糊滤镜来进行柔和处理,半径0.5像素即可。如图14所示。
 图14
图14
将“背景副本2”图层的图像混合模式设置为“正片叠底”。如图15所示。
 图15
图15
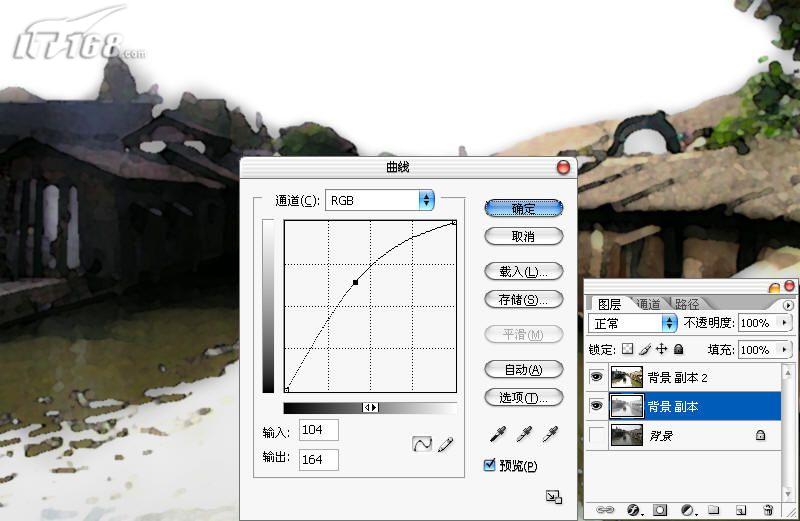 图16
图16
同样的使用曲线对话框,将“背景副本2”的亮度提高。如图17。
 图17
图17
第三次复制背景层,将复制好的新层“背景副本3”放置于所有图层的上方,使用曲线调整其整体亮度。如图18所示。
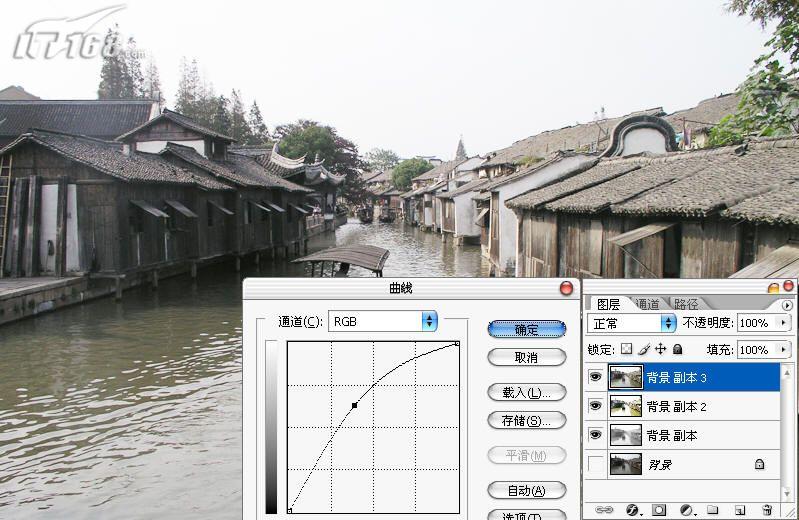 图18
图18
 图19
图19
要有耐心啊,再进行一次亮度/对比度的调整,亮度、对比度分别提高8、22。如图20所示。
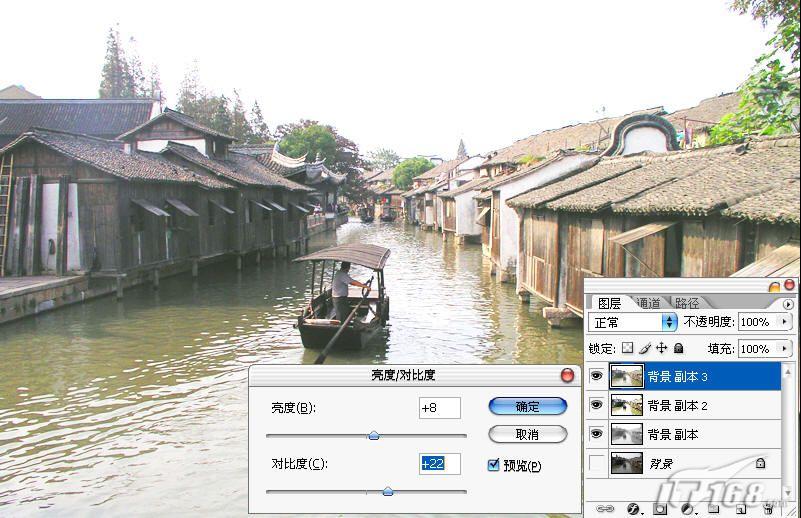 图20
图20
最后使用一次滤镜了,打开“滤镜/模糊/动感模糊”,模糊角度设置为90度垂直,距离为15像素。如图21所示。
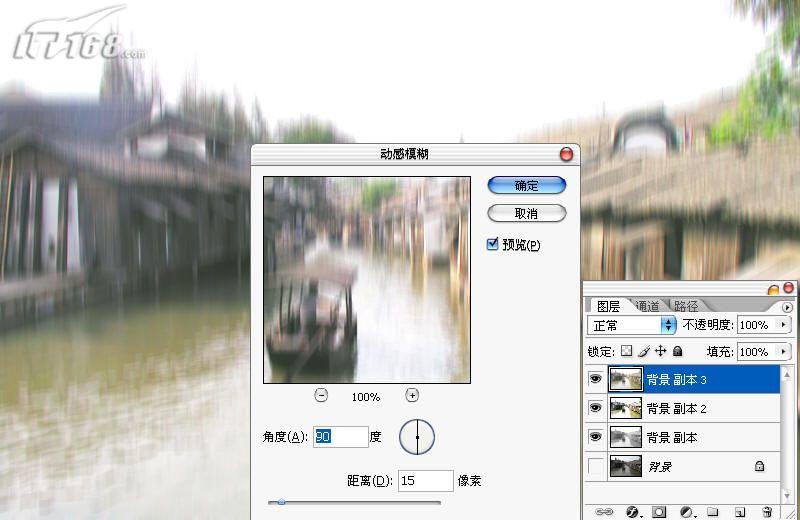 图21
图21
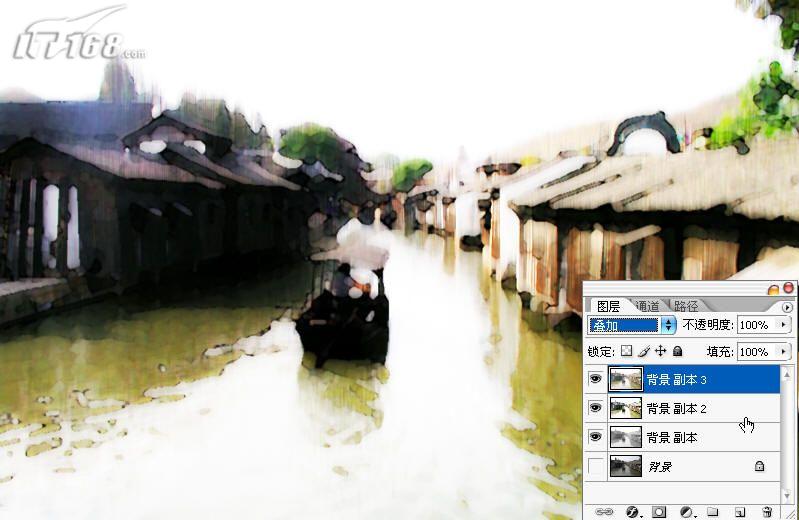 图22
图22
比我想象的要好看,哈哈,最后我在画面中央上方的空白位置打上了一首白居易的《望江南》,整副作品就搞定了。如图23所示。
 图23
图23
小结:修改这张风景照片使其达到有中国画韵味儿的效果,主要运用了中间值滤镜、水彩滤镜、模糊滤镜等,这三种滤镜可以创造出朦胧、写意、融合、抽象的艺术效果,有非常大的运用空间。在调整方面使用了亮度/对比度调整、色相/饱和度调整、曲线调整等,这三个是基本的对画面进行颜色、明暗程度调整的工具,在实际使用中要具体情况具体对待,不要拘泥于死板的数字,毕竟画面好才是最终目的。简单的,我们教你,深奥的,你来分享,非主流照片|qqkongjian|feizhuliu|tupian|luntan|psjiaocheng|bishua|ruanjian|chajian|xiazai|psxiazai|qqkongjiandaima
作者:ahwin 教程来源:iT168
江南水乡风景如画,江南的美景最适合用中国画的方式来表达,只有这样才够意境。画中国画难?不会?没有关系,笔者也不会,但是笔者最近学来一个方法可以将照片打造成这种意境。是不是听上去就很有诱惑力?那就打开Photoshop跟我一起来做吧!先上原图和效果图


本新闻共9
首先启动我们得好帮手Photoshop,打开我们的素材照片,这张素材照片我特意选择了具有浓厚江南小镇韵味儿的风景。如图1所示。 图1
图1将背景图层复制一个位于背景层的上边,名叫“背景副本”,这样做是为了保留原始的素材,便于以后调用。接下来我们就对“背景副本”大刀阔斧了。如图2所示。
 图2
图2按下Shift Ctrl U给照片去色。打开“图像/调整/色相/饱和度”选项,对“背景副本”图层进行调整,将明度调整为50。如图3所示。
 图3
图3本新闻共9
执行“滤镜/杂色/中间值”,半径设置为17像素,单击确定。这一步瞬间将中国画墨的感觉表现了出来。如图4所示。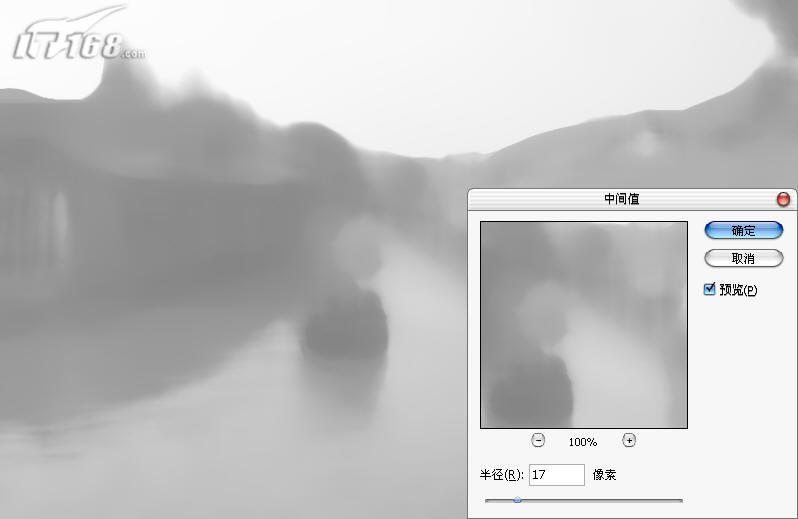 图4
图4有了墨还得有水,执行“滤镜/模糊/高斯模糊”,半径设置为7像素。现在看上去墨是沾了水画上去的地了。如图5所示。
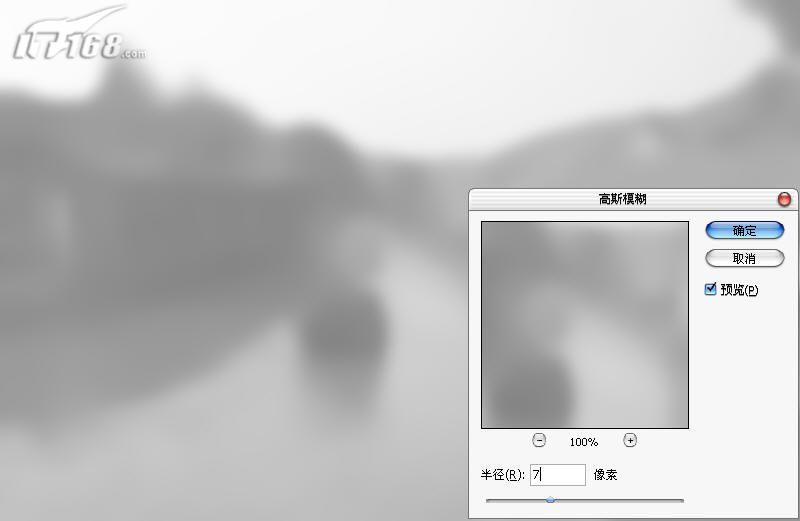 图5
图5接着执行“滤镜/艺术效果/水彩”,画笔细节、阴影强度、纹理分别设置为12、0、2。如图6所示。
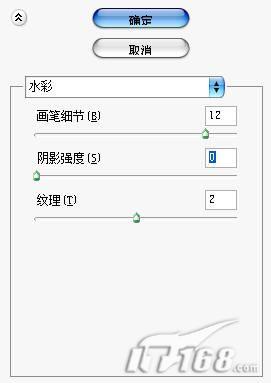 图6
图6本新闻共9
执行了水彩滤镜后会发现亮度有些偏暗,进入“图像/调整/亮度/对比度”进行调整,将亮度增大40、对比度增大15。如图7所示。 图7
图7细心的朋友可能会发现这时候的边缘部分或有些过于生硬,我们再次执行高斯模糊滤镜,不过这次模糊的半径设置的小一些,如3像素。如图8所示。
 图8
图8OK,进行到这里“背景副本”图层的工作就可以告一段落了。我们将背景图层再次复制一个“背景副本2”,将其置于最上方。如图9所示。
 图9
图9本新闻共9
对“背景副本2”进行色相/饱和度的调整,将其饱和度提高45、明度提高15。如图10所示。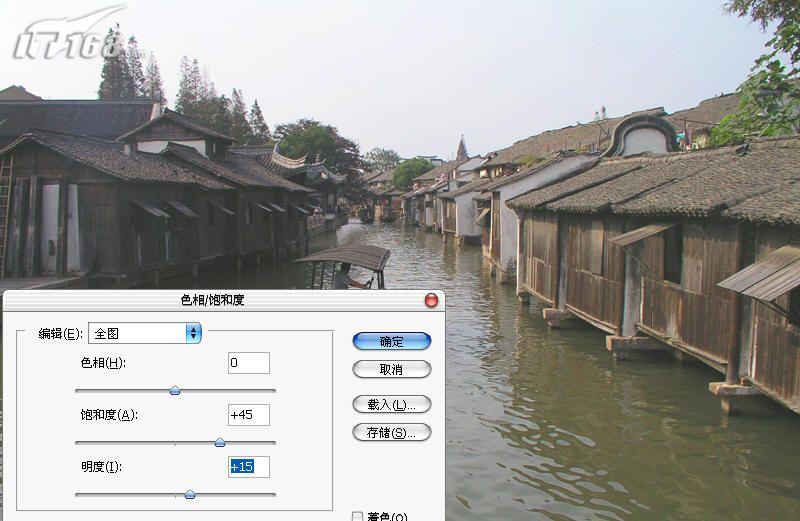 图10
图10这一个效果的实现基本上都是运用调整和滤镜来完成的。接着执行亮度/对比度进行调整,将亮度增大35、对比度增大60。虽说我这里给出了准确的图像调整的数据但是具体情况大家要具体对待,可不要完全照搬我的。如图11所示。
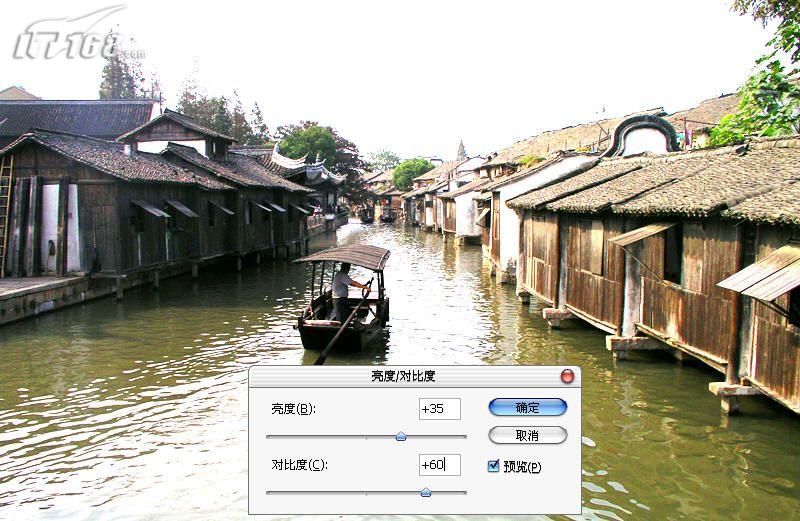 图11
图11再次执行“中间值”滤镜,这次半径要小一些,为3像素。如图12所示。
 图12
图12本新闻共9
再次使用“水彩”滤镜,设置与上一张图所示用的完全一样。如图13所示。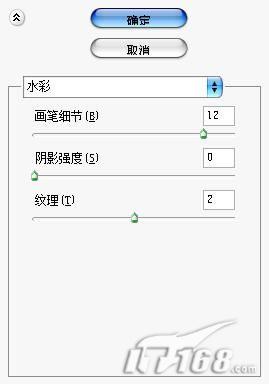 图13
图13得到了边缘比较刻板的画面,使用高斯模糊滤镜来进行柔和处理,半径0.5像素即可。如图14所示。
 图14
图14将“背景副本2”图层的图像混合模式设置为“正片叠底”。如图15所示。
 图15
图15本新闻共9
我们发现这个时候这个画面比较黑,所以需要使用曲线工具将画面调亮一些。按下Ctrl M打开曲线对话框,对“背景副本”图层进行相应的调整。如图16所示。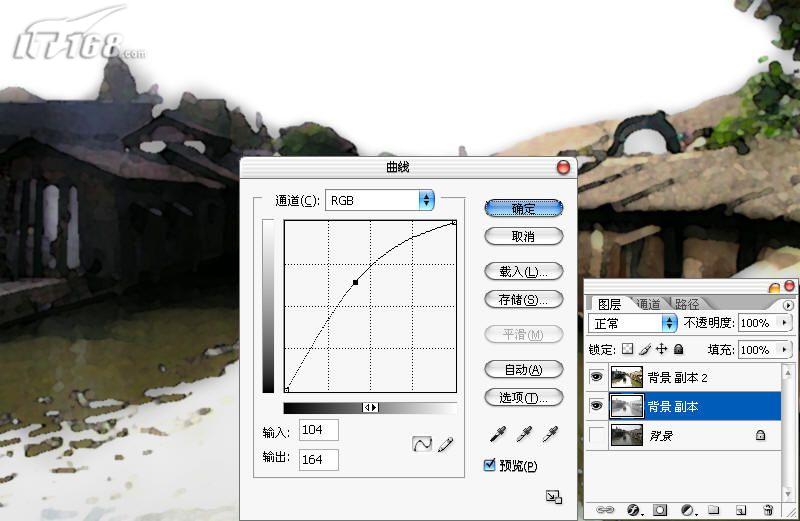 图16
图16同样的使用曲线对话框,将“背景副本2”的亮度提高。如图17。
 图17
图17第三次复制背景层,将复制好的新层“背景副本3”放置于所有图层的上方,使用曲线调整其整体亮度。如图18所示。
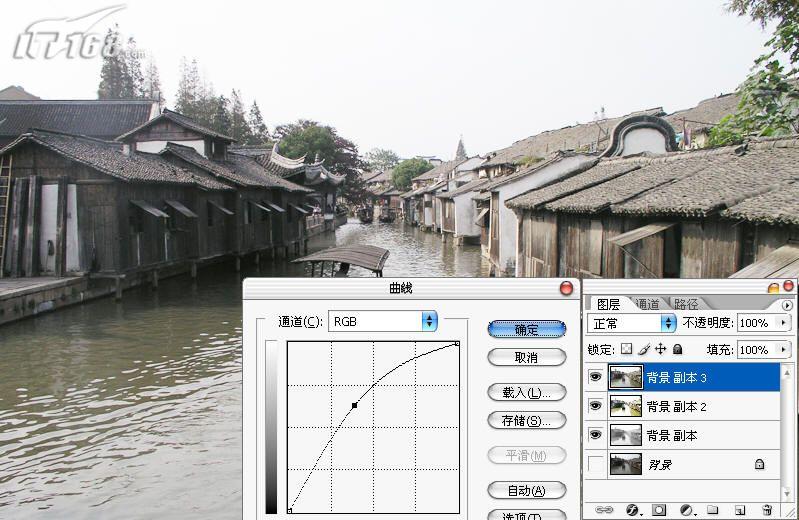 图18
图18本新闻共9
按下Ctrl U,进行色相饱和度调整,将饱和度、明度分别提高到52、23。如图19所示。 图19
图19要有耐心啊,再进行一次亮度/对比度的调整,亮度、对比度分别提高8、22。如图20所示。
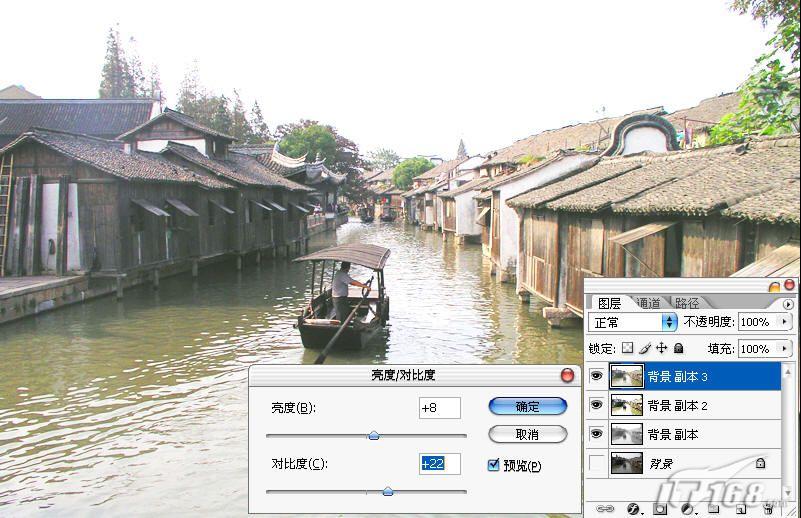 图20
图20最后使用一次滤镜了,打开“滤镜/模糊/动感模糊”,模糊角度设置为90度垂直,距离为15像素。如图21所示。
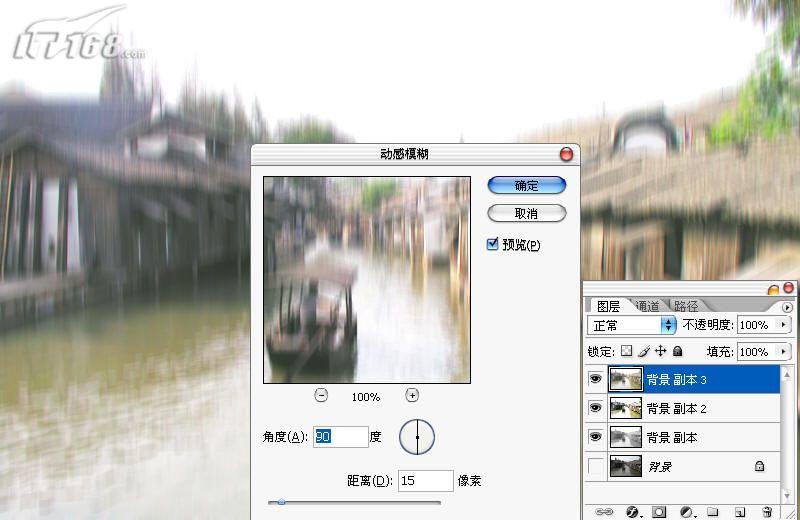 图21
图21本新闻共9
将“背景副本3”图层改为“叠加”模式。OK,真真正正的重彩江南水乡。如图22所示。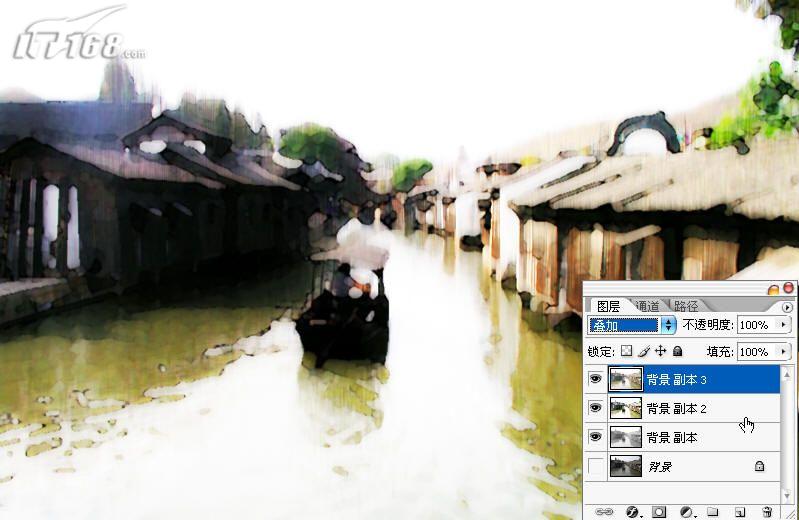 图22
图22比我想象的要好看,哈哈,最后我在画面中央上方的空白位置打上了一首白居易的《望江南》,整副作品就搞定了。如图23所示。
 图23
图23小结:修改这张风景照片使其达到有中国画韵味儿的效果,主要运用了中间值滤镜、水彩滤镜、模糊滤镜等,这三种滤镜可以创造出朦胧、写意、融合、抽象的艺术效果,有非常大的运用空间。在调整方面使用了亮度/对比度调整、色相/饱和度调整、曲线调整等,这三个是基本的对画面进行颜色、明暗程度调整的工具,在实际使用中要具体情况具体对待,不要拘泥于死板的数字,毕竟画面好才是最终目的。简单的,我们教你,深奥的,你来分享,非主流照片|qqkongjian|feizhuliu|tupian|luntan|psjiaocheng|bishua|ruanjian|chajian|xiazai|psxiazai|qqkongjiandaima
学习 · 提示
相关教程
关注大神微博加入>>
网友求助,请回答!







