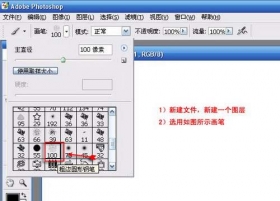星空效果,给照片设暗紫色调和制作星空效果
来源:PS联盟
作者:Sener
学习:14873人次
素材图片为白天拍摄的,处理之前先把主色转为教暗的夜色,以冷色为主;然后把图片天空部分换上星空背景;再单独调整人物部分的颜色,并给轮廓部分加上反光效果;最后加强局部明暗即可。
最终效果

原图

1、打开素材图片,创建可选颜色调整图层,对黄、绿、白进行调整,参数及效果如下图。这一步把图片中的黄绿色转为暗蓝色,高光部分增加淡蓝色。
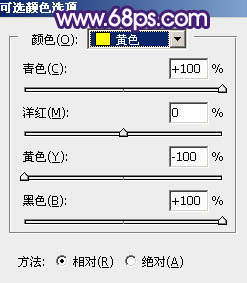
<图1>

<图2>
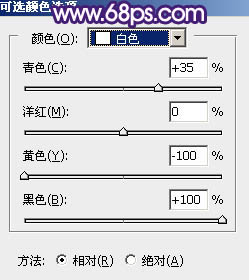
<图3>

<图4>
2、按Ctrl + Alt + 2 调出高光选区,按Ctrl + Shift + I 反选得到暗部选区,然后创建曲线调整图层,对RGB、绿、蓝通道进行调整,参数及效果如下图。这一步把暗部颜色加深,并增加冷色。

<图5>

<图6>
3、创建色彩平衡调整图层,对阴影,高光进行调整,参数及效果如下图。这一步给图片暗部及高光区域增加蓝色。
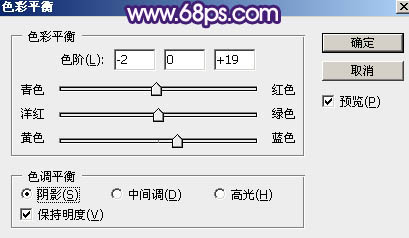
<图7>
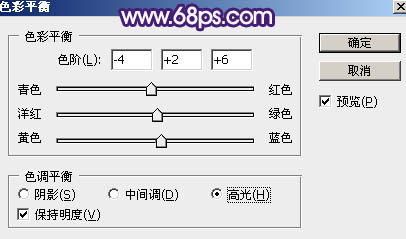
<图8>

<图9>
学习 · 提示
相关教程
关注大神微博加入>>
网友求助,请回答!