用ps绘制twitter小鸟logo
来源:一起ps
作者:一起ps吧
学习:1066人次
本教程学习如何用photoshop的自定义形状工具和钢笔及图层样式打造一个twitter小鸟图标,先看效果图。大图1280x1024像素下载

新建文档1280x1024像素,背景白色,建新层填充黑色,添加图层样式。

效果如下。
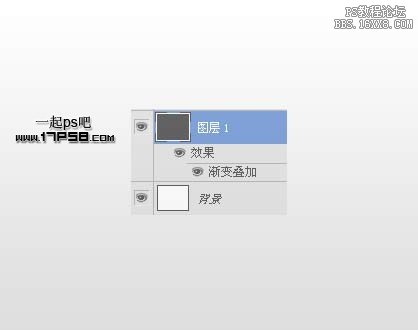
建新层,用钢笔画出下图所示小鸟身体路径,转为选区填充#1092d6。

学习 · 提示
相关教程
关注大神微博加入>>
网友求助,请回答!







