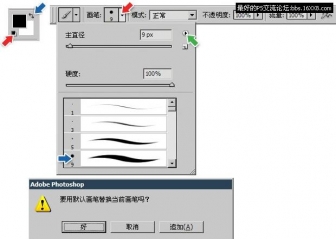ps选择六部曲(二)矩形选择工具
来源:一起ps
作者:一起ps吧
学习:8975人次
在上一教程里,我们学到了photoshop和我们看世界究竟有什么不同,我们看的是独立的物体,而photoshop看到的是各种颜色的像素。因此我们用各种选择工具选出photoshop自己不能辨别的区域或面积。
前文提过,photoshop给我们提供了各种选择工具,基本的和高级的工具,所谓高级,就是当你熟悉它的时候,高级也就变成基本工具了。本教程里,我们学习photoshop里最普通也最易用的选择工具,矩形选择工具。它和椭圆、直线套索工具是为了画出基本几何形状而推出的。顾名思义,在画方块的时候,矩形工具最适合。
在工具栏左上角你会发现这个工具,方形的,点击选择它。
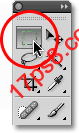
画出矩形选区
选点,按下鼠标左键,往右下拖,然后松开左键,一个矩形选区就画完了。
下图是一些木头块的图片,类似积木。

看到那个红方块了吗,竖着的。让我们把它选出,改变它的颜色。按照前面说的方法选出它,我们看到蚂蚁线又出现了。

以后我做的编辑将只影响斑马线内的区域。为了改变它的颜色,我们按ctrl+u,并调整值如图所示。
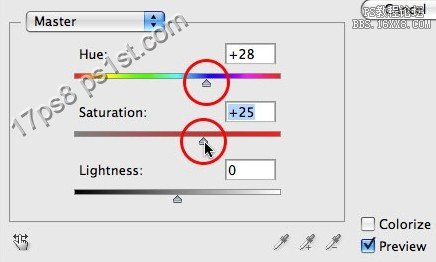
当我们对颜色感到满意的时候,回车,退出对话框。Ctrl+d取消选择。我们看到选区内的颜色由红变成了桔黄,选区外的颜色不受影响。

选出那个方形很容易,但怎么做一个正方形的选区呢?请看下一页。
学习 · 提示
相关教程
关注大神微博加入>>
网友求助,请回答!