ps制作非常可爱的水晶光斑背景
来源:活力盒子
作者:汤汤
学习:2868人次
效果图非常有创意,制作的时候并不需要任何素材,只需要自己动手制作一些半透明度的不规则图形,然后把这些图形复制再叠加在一起,就会出现意想不到的梦幻效果。后期再渲染颜色等即可。
最终效果

1、首先在Adobe Photoshop CS5中创建一个新文件(Ctrl + N),大小1920px*1200px(RGB颜色模式),分辨率72像素/英寸。使用油漆桶工具(G),用黑色填充新的背景图层。
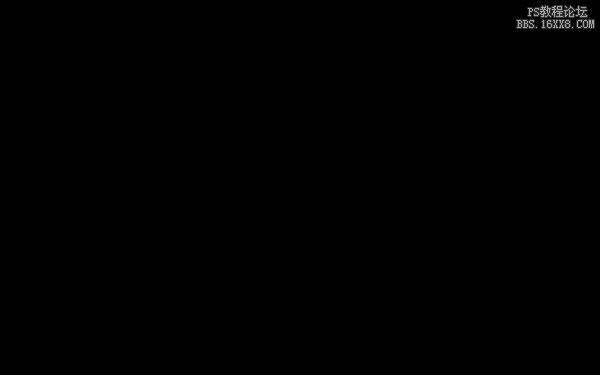
最终效果

1、首先在Adobe Photoshop CS5中创建一个新文件(Ctrl + N),大小1920px*1200px(RGB颜色模式),分辨率72像素/英寸。使用油漆桶工具(G),用黑色填充新的背景图层。
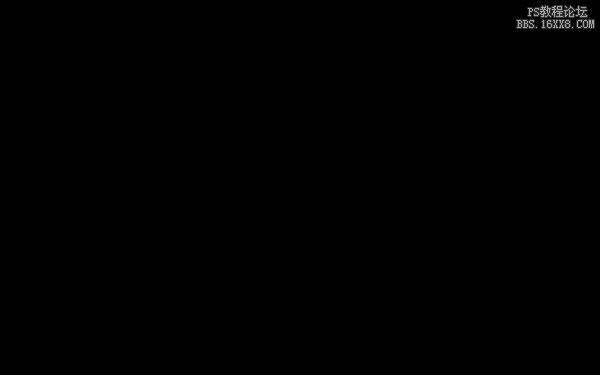
学习 · 提示
相关教程
关注大神微博加入>>
网友求助,请回答!







