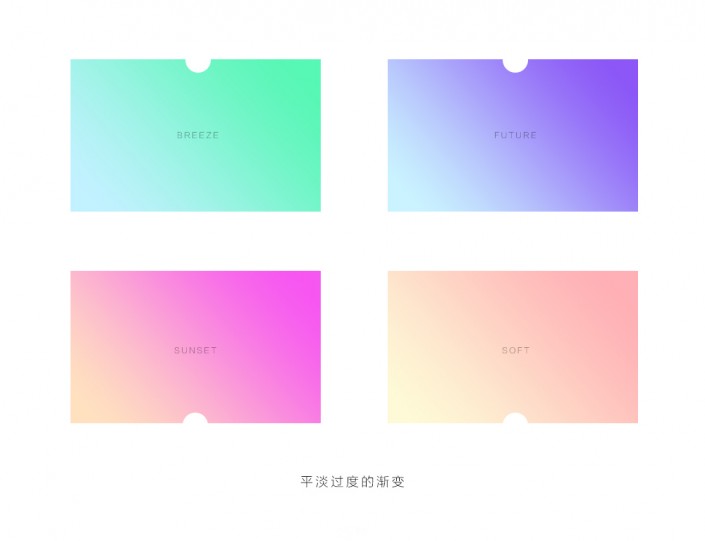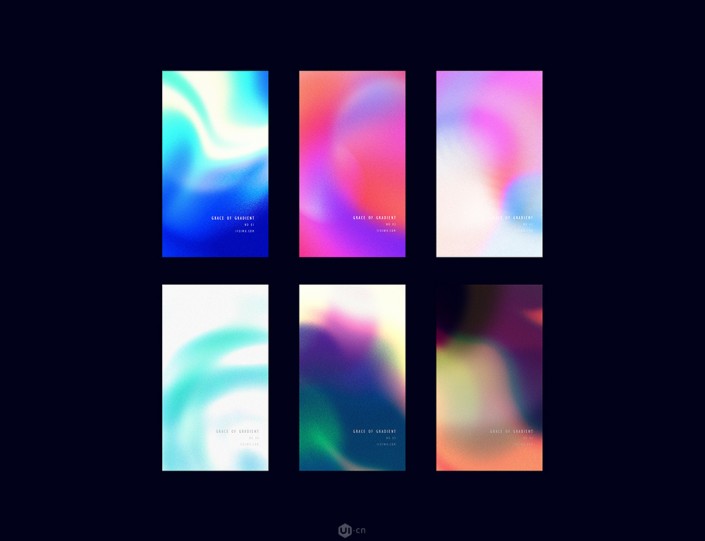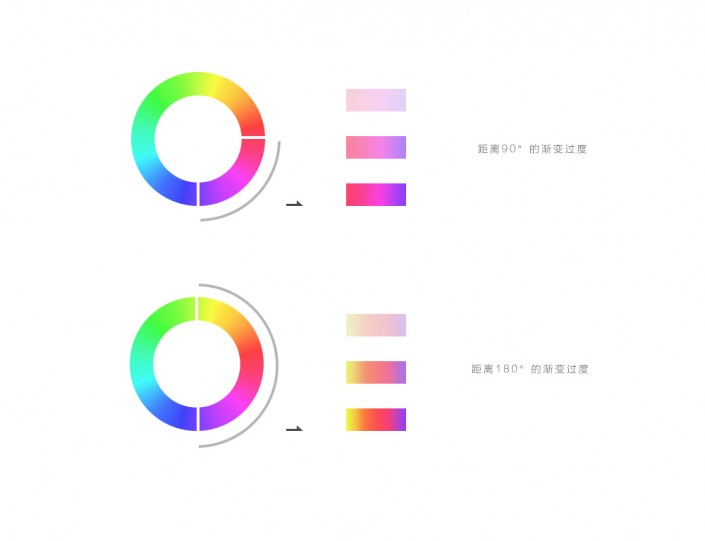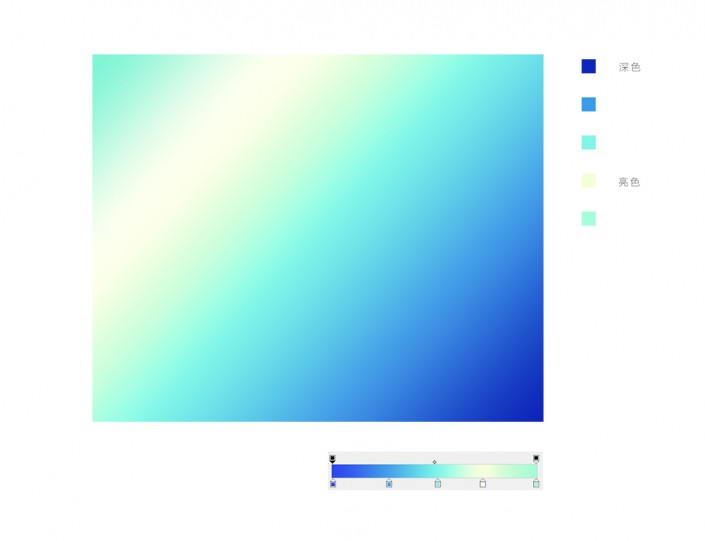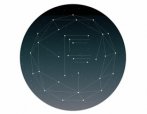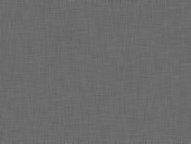背景教程,教你如何制作出过渡自然的渐变背景
本篇背景教程跟大家分享了如何制作出过渡自然的渐变背景,这个方法比直接用渐变工具画出来的效果要自然很多,大家有兴趣的就进来了解一下这个方法吧。
渐变应该是这两年的一个视觉风格趋势,将扁平化的平涂填色改为渐变以后,瞬间灵动了不少。在追逐渐变的过程中,我们都很高兴能在PS或AI这类软件中看到有渐变工具,这个工具为我们的创作带了便捷和直达的目的,但同时,很多新手小伙伴也许习惯依赖于软件自带的渐变工具,而不再继续对渐变进一步的探索,结果就是,无论你做多少渐变,如果直接使用渐变工具,总是觉得和那些广受好评的渐变作品有一段距离。
这是直接用渐变工具画出的渐变背景,表面上看并无大问题,如果仔细看去会看到有一层层的过渡并不自然的“wave”,相对来说,这也许并不是最理想的结果。
下面这一组渐变作品是我研究总结,并增加了简单技巧而创作的抽象渐变背景。下面我们会一一来操作其中一个渐变背景的做法。这类背景可以运用在许多领域,但根据屏幕显色和印刷色的色感不同,普通印刷后的效果可能并没有传递好屏幕中所营造的“光感”,所以这在WEB端的平面设计中会更常用到。
灵感来源
感谢国外网友分享的Romain Gorisse的作品,本文得益并吸取他的作品灵感而来。
一、设定渐变基础色
渐变一定和色彩有着密不可分的关系,所以色彩学是用好渐变的基础。当然,你也可以慢慢来,学习的过程就是次序成长。所以我们在本文中也会涉及到部分色彩学的内容。
STEP 01
我们首先打开PS中的渐变工具,确定好渐变的基础色。之所以称其为基础色,是因为色彩在整个的创作过程中并不是一蹴而就,它是渐进式一步步接近最终效果的一个发展变化的过程。所以第一步设置的色彩,只能是一个基础。
在设置这些基础色的时候,我们要确定渐变基础色色标的数量。这个数量为2、3、4……都行,但是总体的渐变所覆盖的色彩的幅度不要太大,这里的幅度就是指在色轮上的色彩的范围。
上图中,距离180°的渐变色(下)就比距离90°的渐变色(上)来得更为复杂,但不是简单就一定好过复杂,大家要对即将要做出的渐变的色彩在色轮上的位置以及相互间的关系有个了解。这就比盲目尝试各种组合配色来得更为踏实。尽量在配色上保持某种协调性。
STEP 02
根据确定好的配色方向,设定好配色,以及在渐变工具中它们之间的距离。在设定这些基础色时,除了在色相上对色彩进行安排,还应该考虑的是色彩的明度和饱和度,这两者都是能影响整体色调的感觉。通常在选择色彩时,起码要考虑加入进一个明度较高的色彩、一个饱和度较高的色彩,使整体的配色在明度和饱和度上都能体现出一定的变化对比,从而利用明度等属性来营造出光感。
将这几个色彩确定好了以后,就采用渐变工具拉出一个铺满整个画布的背景。这时,渐变的方式为线性渐变,当然你也可以采用其他的渐变形式,这将会改变你的整个抽象的基础形。
二、变形记
STEP 03
液化工具是PS中一个非常好用且能直接改变图像外形的工具(听说很多爱美的小姑娘用它来美颜~)。我们在这里把这个工具看作一个变形工具。目前这个线性渐变所绘制的背景看上去相对比较平淡,运用液化工具就能将它改变成任意你希望的造型。
抽象的魅力就是没有目的和方向,任由你做到满意为止。这一过程也是我最喜欢的部分。平面设计中有很多这类即兴创作,是作为设计师最为享受的时刻。
进入【滤镜>液化】,在液化的工具面板中,首先记得勾选“固定边缘”,这可以确保你在使用各种变形的工具时不会改变你的背景边缘。
学习 · 提示
相关教程