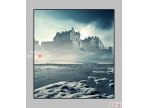人像合成,合成花卉人脸效果教程
来源:www.16xx8.com
作者:米你教育
学习:26019人次
这节课我们来制作个PS花脸效果,做脸部长出鲜花的效果,大家看下效果图:

练习素材:http://www.16xx8.com/photoshop/sucai/2018/m488207.html
视频版制作教程
文字版制作教程
步骤一
打开原图,将原图复制一层,并在下方创建一个纯黑色的填充层作为背景。

步骤二
利用钢笔工具勾勒出想要破碎的区域。

步骤三
右键建立选区,可以适当羽化一个像素,将路径变为选区,然后切换到选框工具,在选区内点击右键,选择【通过剪切的图层】,将选中内容选取出来。
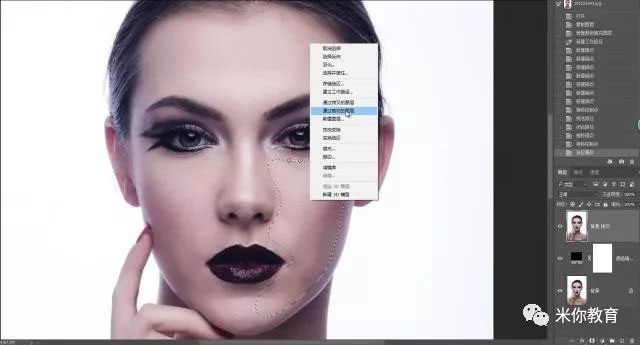
步骤四
这里一定要用剪切的,这样可以将原图裁剪为两个层。
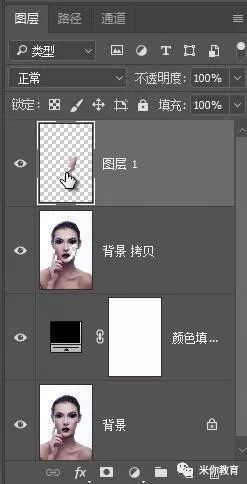
学习 · 提示
- 发评论 | 交作业 -
最新评论
北极莜蓝2018-08-22 03:26
我的作业:

回复
清香的朗姆酒2018-06-13 04:56
早上去工地,肚子不知怎么痛啊,想上厕所身上没带纸,问几个男同事也没带纸,咋办呢,快顶不住了,这个时候我看到售楼一位美女从厕所出来,哥立刻拦住她当时把她吓一跳,哥顶着巨压力问MM,身上有纸巾木有,就在此时几个售楼小姐路过一直看着MM,MM当时脸都红了,MM很快就掏出一包白色的东东放在哥的手上,然后以70码的速度消失在哥眼前。哥没多想就奔进男厕所,然后关门,解裤,蹲下,一气呵成,高潮来了完事了,等哥掏出MM给哥的纸巾,哥瞬间石化,呢码的啊,是一包卫生巾,而且还是七度空间 。。。
清香的朗姆酒2018-06-13 04:56
早上去工地,肚子不知怎么痛啊,想上厕所身上没带纸,问几个男同事也没带纸,咋办呢,快顶不住了,这个时候我看到售楼一位美女从厕所出来,哥立刻拦住她当时把她吓一跳,哥顶着巨压力问MM,身上有纸巾木有,就在此时几个售楼小姐路过一直看着MM,MM当时脸都红了,MM很快就掏出一包白色的东东放在哥的手上,然后以70码的速度消失在哥眼前。哥没多想就奔进男厕所,然后关门,解裤,蹲下,一气呵成,高潮来了完事了,等哥掏出MM给哥的纸巾,哥瞬间石化,呢码的啊,是一包卫生巾,而且还是七度空间 。。。
相关教程
关注大神微博加入>>
网友求助,请回答!