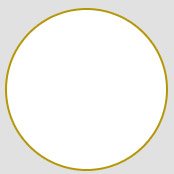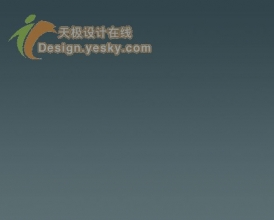ps制作透明光束翅膀
来源:PS联盟
作者:Sener
学习:2478人次
光束翅膀并不是直接制作的,制作之前需要自己做出一些半透明的光束,后期再适当复制及变形处理,做出想要的翅膀。前期的光束非常重要,效果好坏直接影响后面的效果。
最终效果


学习 · 提示
相关教程
关注大神微博加入>>
网友求助,请回答!