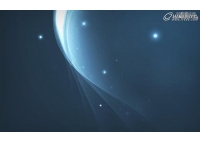ps制作非常有层次感的水晶心形壁纸
来源:PS联盟
作者:Sener
学习:897人次
正常情况下,我们制作水晶心形都是用渐变来完成。方法较为简单。下面较为一种稍微复杂的制作方法。心形的质感都是用不同的色块叠加体现出来。不仅逼真,而且层次感更为突出。
原图

1、新建一个1024 * 768像素的文档,选择渐变工具,颜色设置如图1,拉出图2所示的径向渐变作为背景。


学习 · 提示
相关教程
关注大神微博加入>>
网友求助,请回答!