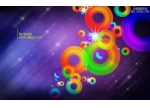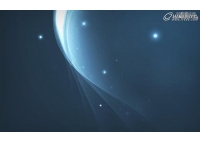ps设计炫酷的光线形状元素
来源:视觉魅惑 作者:站酷
作者:佚名
学习:27108人次
本教程主要使用Photoshop设计炫酷的光线形状元素,教程的过程主要使用图层样式外发光等来表现光线,喜欢的朋友可以一起来学习吧
效果图:

1、创建一个新的Photoshop文件
填充用暗灰色(#191919)的背景。
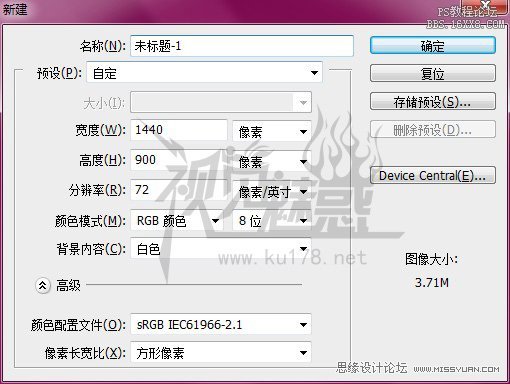
2、打开层的混合选项,并设置渐变叠加。 或者,你可以创建一个新的渐变填充层。 使用默认的黑色到白色的渐变不透明度设置为30%,反向,并 设置为径向渐变。
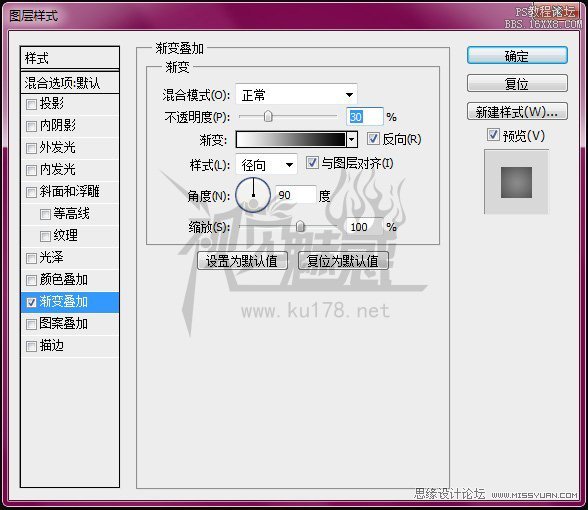
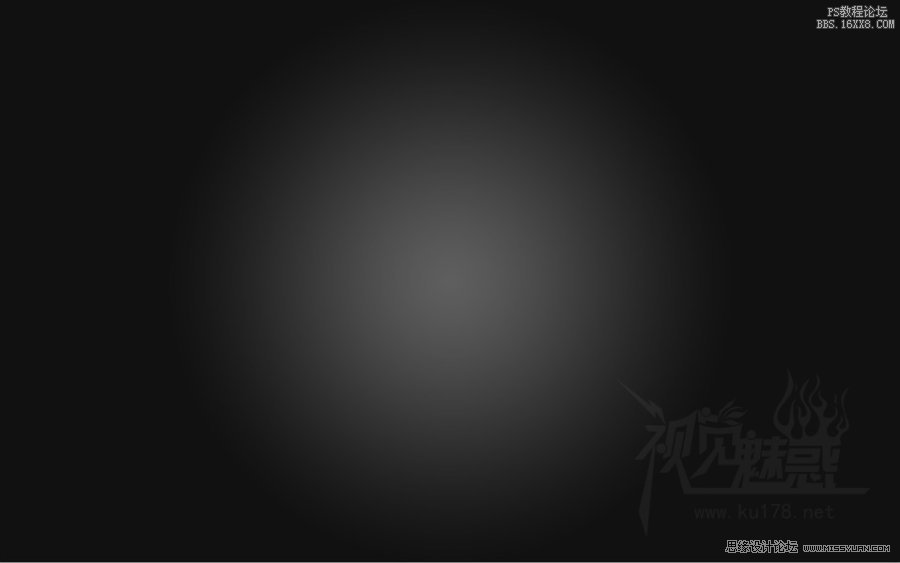
3、设置前景色为白色,背景色为黑色。 创建一个新的图层,然后滤镜 - >渲染 - >云彩,然后按Ctrl+L调出色阶,使图像变暗,设置输出色阶最后 为180 ,然后设置图层的混合模式为“柔光”,降低图层的不透明度为60%。


4、创建第一个三角形
选择多边形工具,并从选项栏,设置边为3。 按住Shift键创建一个黑色的三角形,然后ctrl+t 垂直翻转一下。

学习 · 提示
关注大神微博加入>>
网友求助,请回答!