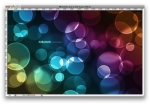Photoshop打造梦幻的彩色潮流圆环壁纸
来源:PS联盟
作者:Sener
学习:2763人次
本教程的壁纸大致分为3个大的部分来完成。首先是背景部分的制作,用一些色块叠加成较为梦幻的效果。然后就是圆环的制作,需要做出多种颜色,然后再慢慢组合。最后就是一些装饰部分的制作,可以直接用相关的笔刷来完成。
最终效果

1、新建一个壁纸大小的文档,如1024 * 768像素。背景填充黑色。新建一个图层,用套索勾出下图所示的选区,按Ctrl + Alt + D 羽化120个像素后填充暗紫色:#7F3B7C,效果如下图。
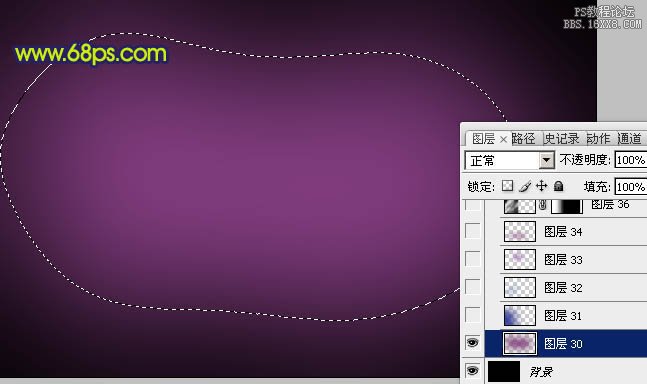
<图1>
最终效果

1、新建一个壁纸大小的文档,如1024 * 768像素。背景填充黑色。新建一个图层,用套索勾出下图所示的选区,按Ctrl + Alt + D 羽化120个像素后填充暗紫色:#7F3B7C,效果如下图。
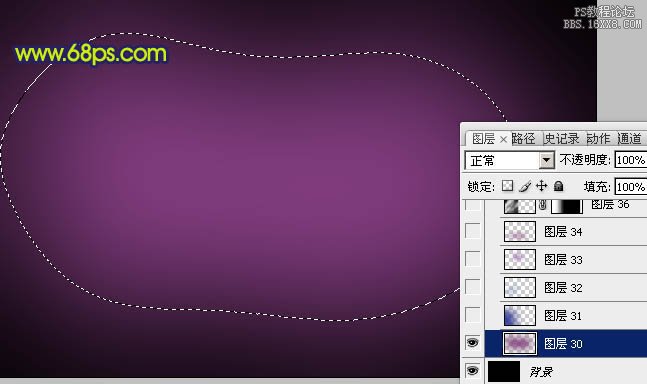
<图1>
学习 · 提示
相关教程
关注大神微博加入>>
网友求助,请回答!