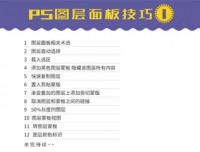ps教程:实例解析阴影高光命令
来源:腾龙设计
作者:
学习:3101人次
“阴影/高光”命令不是简单地使图像变亮或变暗,而是根据图像中阴影或高光的像素色调增亮或变暗。该命令允许分别控制图像的阴影或高光,非常适合校正强逆光而形成剪影的照片,也适合校正由于太接近相机闪光灯而有些发白的焦点。

(1)执行“文件”→“打开”命令,将“人物素材”文件打开。

(2)执行“图像”→“调整”→“阴影/高光”命令,打开“阴影/高光”对话框。
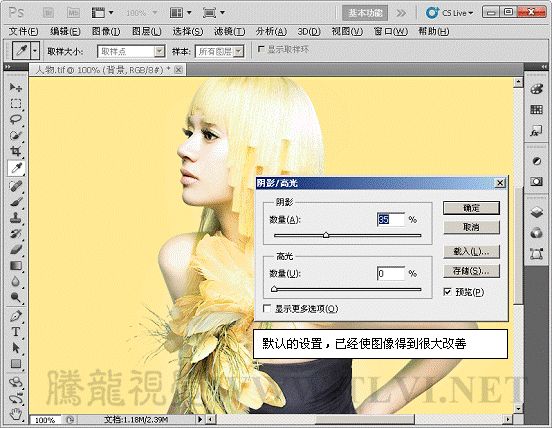
(3)显示更多选项。
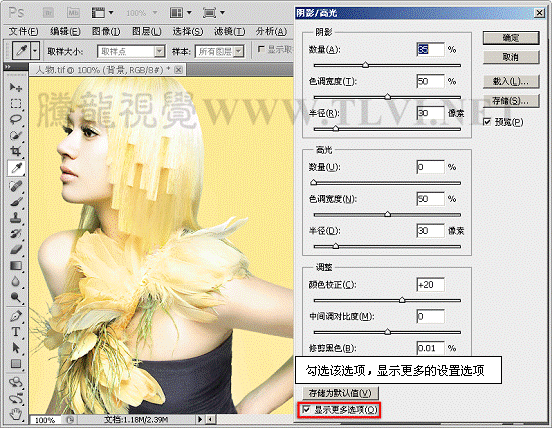
(4)设置“阴影”选项组中“数量”选项。
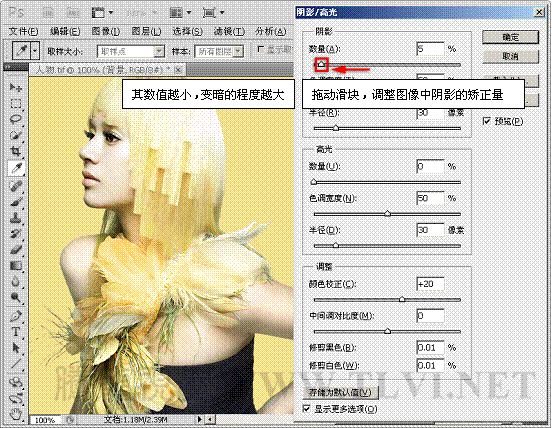
学习 · 提示
相关教程
关注大神微博加入>>
网友求助,请回答!