在ps中创建梦幻光圈抽像人物肖像教程
来源:bbs.16xx8.com
作者:站酷 苦逼少年black
学习:1000人次
先看最终效果图

1、打开人物素材
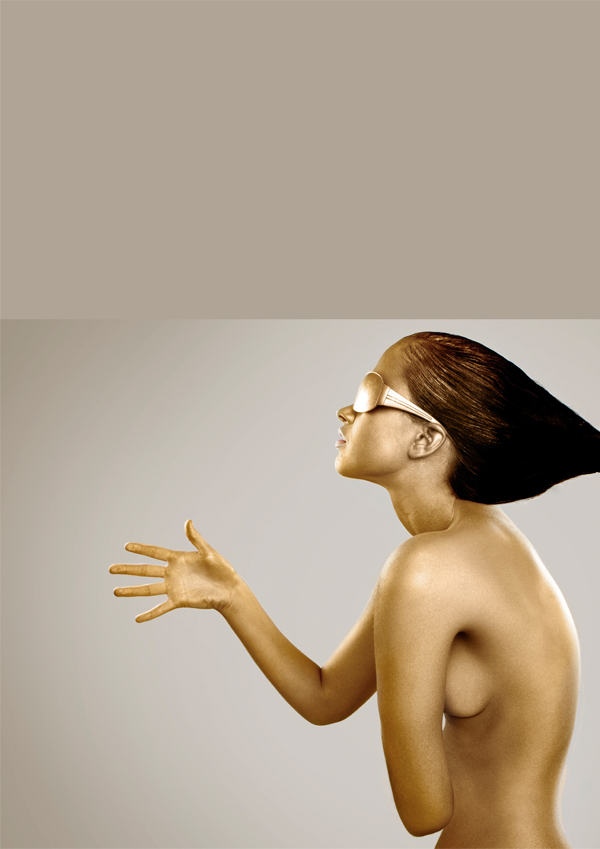
2、把要想突出的部分画下来(亮片和阴影)
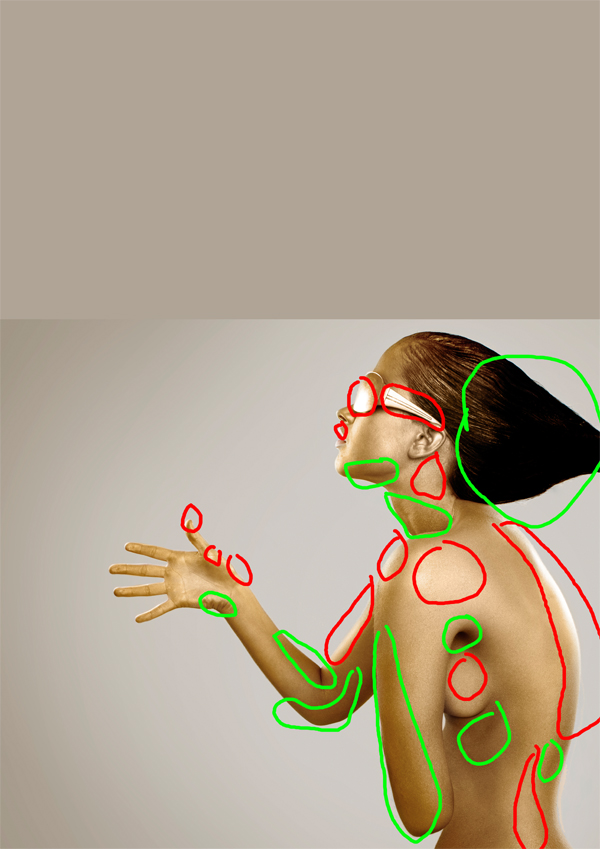
3、拿出你的 椭圆工具 开始创建圈子,将形成阴影。

学习 · 提示
相关教程
关注大神微博加入>>
网友求助,请回答!
先看最终效果图

1、打开人物素材
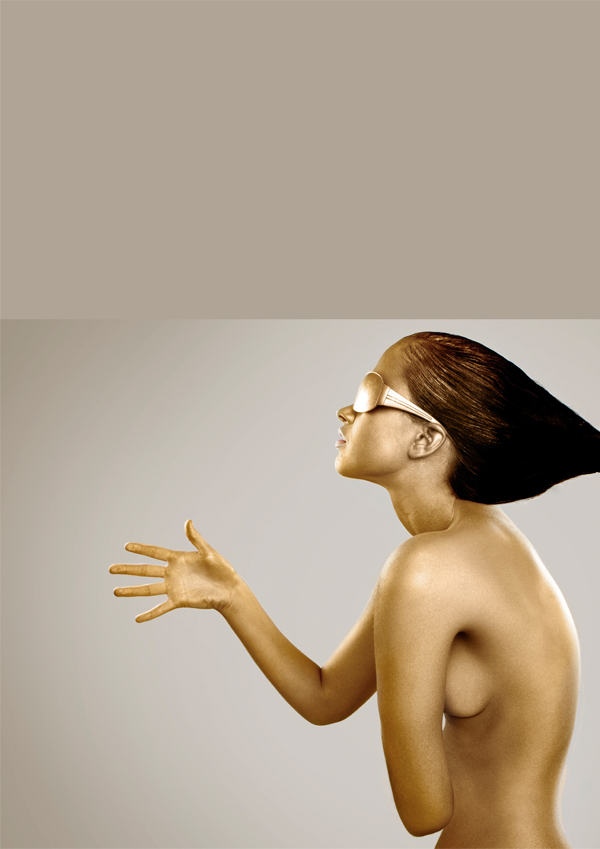
2、把要想突出的部分画下来(亮片和阴影)
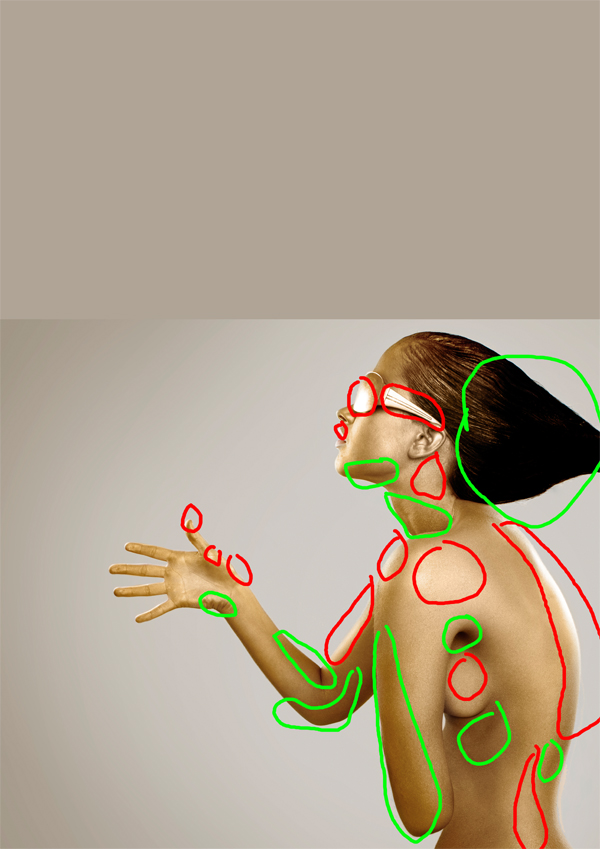
3、拿出你的 椭圆工具 开始创建圈子,将形成阴影。

相关教程