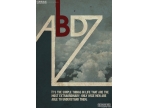PS制作逼真木质光影字体特效的基础教
来源:未知
作者:李华仁 Pconline
学习:1025人次
在本photoshop教程中,笔者将向大家展示如何创建一个强大和醒目的文字效果。笔者将使用渐变叠加,钢笔,投影、渐变叠加样式,和其他一些技术。教程不难,但最后的效果却很不错,在本教程中如有出错的地方请朋友们指出,希望大家喜欢!
先看效果

图0
1、打开Adobe Photoshop 软件,执行菜单:“文件”/“新建”(快捷键Ctrl+N),弹出的新建对话框,名称:光照效果,宽度:1108像素,高度:608像素,分辨率:72像素/英寸,颜色模式:RGB颜色、8位,背景内容:白色,设置完毕后单击确定按钮,如图1所示。
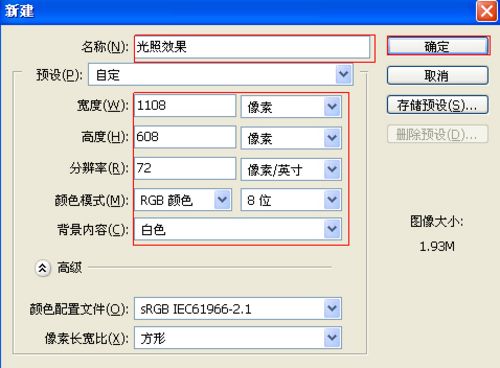
图1
2、在图层控制面板击新建图层按钮,新建一个图层1,选择工具箱渐变工具(快捷键G),在工具选项栏中设置为线性渐变,然后点按可编辑渐变,弹出渐变编辑器。设置渐变颜色参考图3、4、5,效果如图6所示。
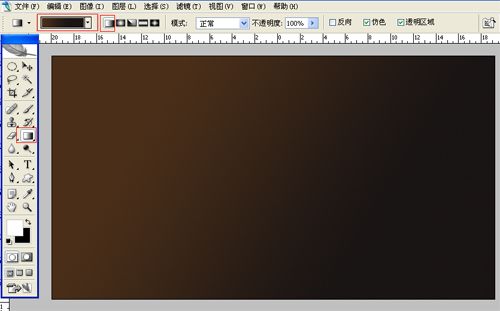
图2
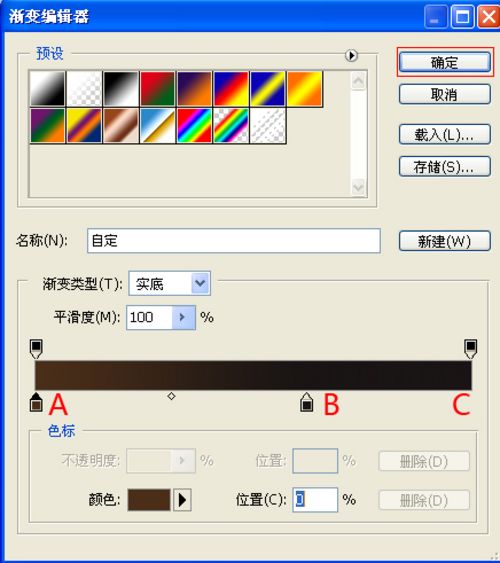
图3

学习 · 提示
相关教程
关注大神微博加入>>
网友求助,请回答!