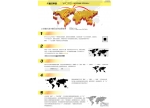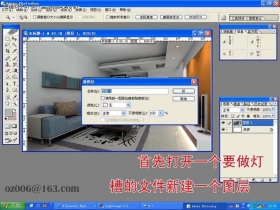ps轻松制作3D光感的圆球
来源:Iconfans
作者:HG
学习:27929人次
在本教程中,我将告诉你如何在Photoshop中使用的基本工具和球面过滤来创建一个漂亮的的3D球体,这整个教程不会超过30分钟,但这个技术真的很有用,特别是在制作图标和徽标时
先看效果图

打开Photoshop,然后用矩形工具(U)创建一个矩形,然后开始重复,直到你拿到7列。使用水平居中分布,使相同的距离。之后,重复这7个矩形和旋转,以创建一个网格。
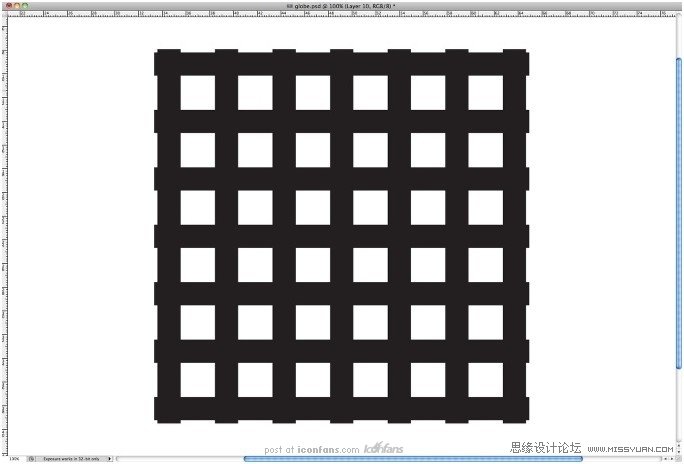
使用椭圆选框工具(M)创建一个像我在下面的图片中没有一个的圆形选择。
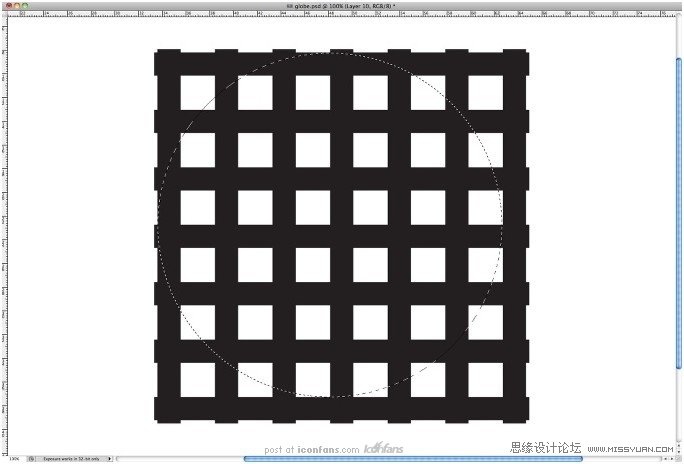
转到滤镜>扭曲>球面化。使用的数量和正常模式100%。
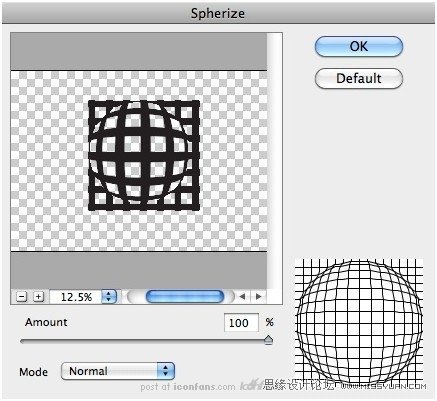
剪切你的选区,并将得到的球体粘贴在最前面的图层。
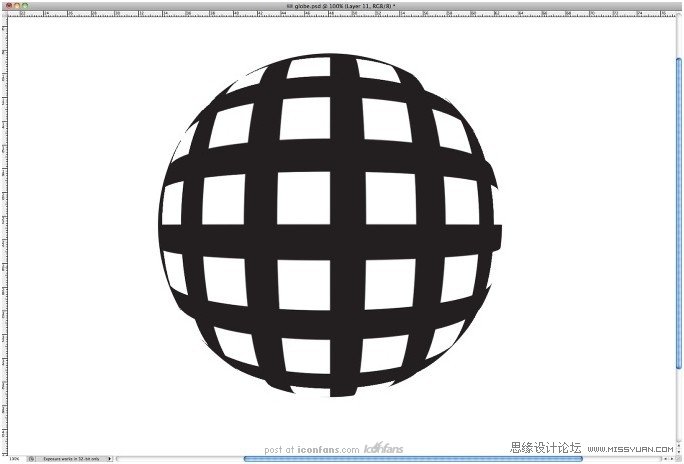
学习 · 提示
相关教程
关注大神微博加入>>
网友求助,请回答!