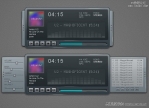Photoshop制作逼真的干涸的土地特效
1、新建一个文件,在图层控制面板中单击新建图层按钮,新建一个图层图层1,设置前景色的RGB分别为219、198、137,背景色的RGB为180、161、109,选择菜单栏中的“滤镜”“渲染”“云彩”命令,得到效果如图01所示。

图1
2、选择菜单栏中的“滤镜”“杂色”“添加杂色”命令,设置弹出的对话框如图02所示,得到效果如图03所示。
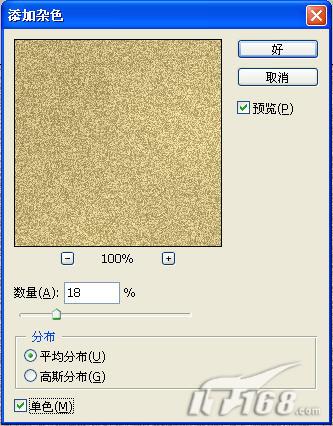
图2

图3
3、选择菜单栏中的“滤镜”“渲染”“光照效果”命令,设置弹出的对话框如图04所示,得到画面效果如图05所示。
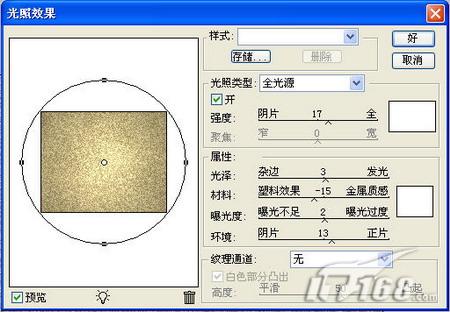
图4

图5
4、切换至通道面板,新建一个通道Alphal,选择菜单栏中的“滤镜”“杂色”“添加杂色”命令,设置弹出的对话框如图06所示,得到效果如图07所示。
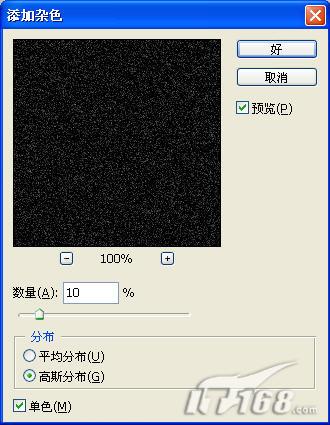
图6

图7
5、选择菜单栏中的“滤镜”“模糊”“高斯模糊”命令,在弹出的对话框中设置半径为0.8如图08所示,得到效果如图09所示。

图8

图9
6、按Ctrl L键应用色阶命令,设置弹出的对话框如图10所示,得到效果如图11所示。

图10

图11

图12

图13
8、单击添加图层蒙板按钮为图层1副本添加蒙版,设置前景色为黑色,选择花笔工具,并在属性栏中设置画笔的大小和不透明度,以中间为主。
9、打开一张素材图片,如图14所示。将其拖拽到文件中,按Ctrl T键调出自由变形框,按住Shift键拖动自由变形框并顺时针旋转,确认操作,效果如图15所示。
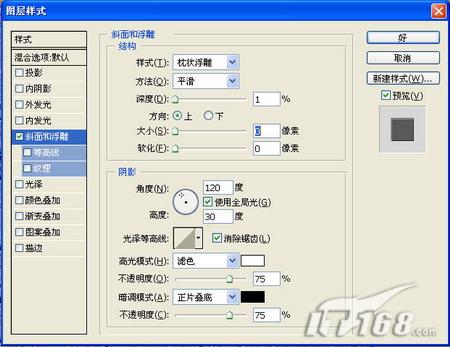
图14

图15
10、单击“创建新的填充或调整图层”按钮,在弹出的下拉列表中选择“曲线”命令,调整一下颜色,最终效果如图16所示。

学习 · 提示
相关教程