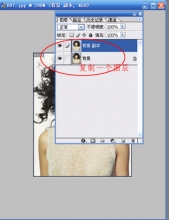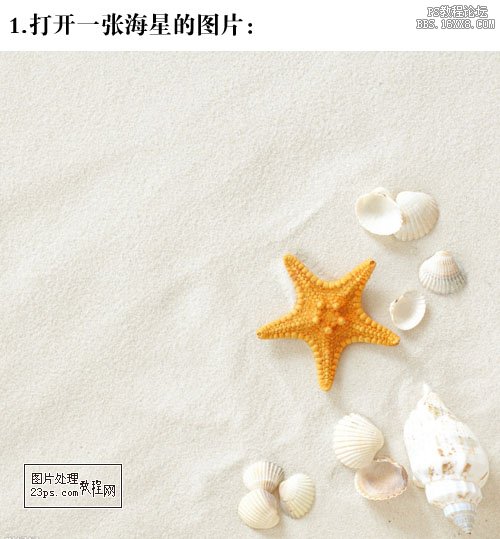Photoshop教程:抠图时去除杂边的作用
来源:不详
作者:佚名
学习:1264人次
Photoshop教程:抠图时去除杂边的作用作者:叶冷 来源:中国教程网
本文中我们用Photoshop的去边、移去黑色杂边、移去白色杂边命令来解决抠图后完的杂边问题。
本教程为中国教程网 叶冷 原创。
之所以选这个图,是因为最终抠出的图的边缘比较清晰,易看,最终也易懂。

我复制“蓝通道”为“蓝副本通道”,用色阶调整得到白色选区,抠出这个图。
由于我着重是讲述边缘的问题,具体抠图步骤就省略了,大家可以参见《轻松玩抠图:图像去除背景方法与技》。

加了一个深蓝色的背景,大家看,在这个背景的衬托下植物的边缘明显有呈现出一种灰白色。

在这个图里,简单地述说一下修边中三个命令:去边、移去黑色杂边、移去白色杂边。
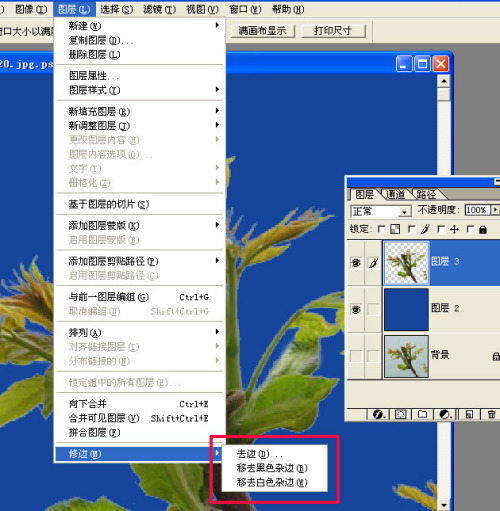
用“去边”后,灰白的边缘明显除掉没有了,如图所示:
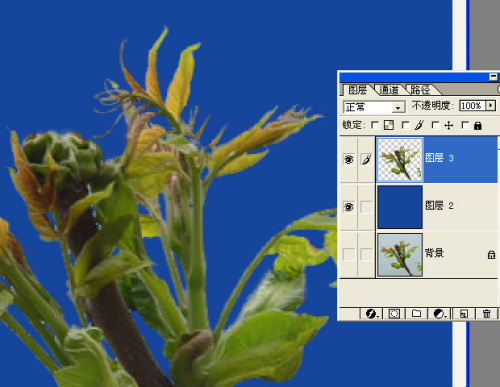
用“移去黑色杂边”命令,大家看,黑色移去了,边缘白色像素显得更白了

现在用“移去白色杂边”命令,大家看,边缘白色像素移去了,边缘的黑色像素加强了,轮廓更为清晰了。只是此处是植物而不是发丝,边缘的黑色像素加强了却显得别扭了。

在图片处理中,这三个命令用到恰到好处,都能取得很好的效果!
大家亲手做做,各自琢磨一下,一定会有收获的。
本文中我们用Photoshop的去边、移去黑色杂边、移去白色杂边命令来解决抠图后完的杂边问题。
本教程为中国教程网 叶冷 原创。
之所以选这个图,是因为最终抠出的图的边缘比较清晰,易看,最终也易懂。

我复制“蓝通道”为“蓝副本通道”,用色阶调整得到白色选区,抠出这个图。
由于我着重是讲述边缘的问题,具体抠图步骤就省略了,大家可以参见《轻松玩抠图:图像去除背景方法与技》。

加了一个深蓝色的背景,大家看,在这个背景的衬托下植物的边缘明显有呈现出一种灰白色。

在这个图里,简单地述说一下修边中三个命令:去边、移去黑色杂边、移去白色杂边。
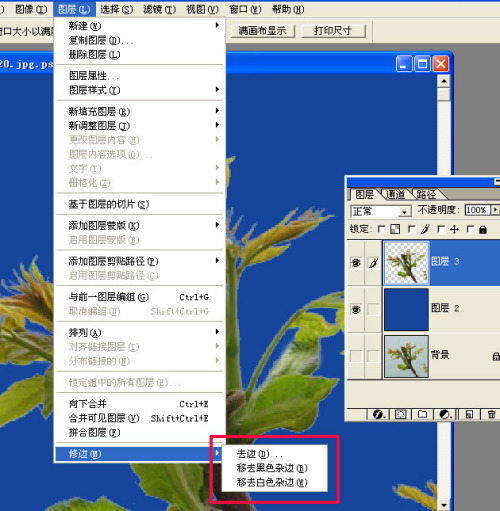
用“去边”后,灰白的边缘明显除掉没有了,如图所示:
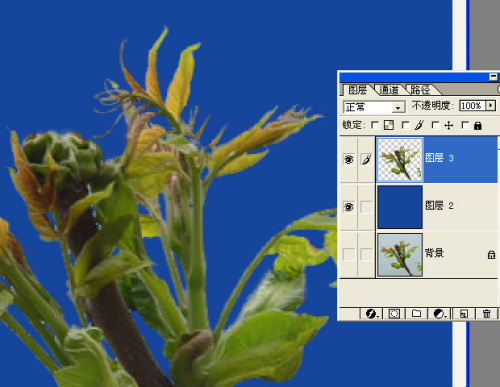
用“移去黑色杂边”命令,大家看,黑色移去了,边缘白色像素显得更白了

现在用“移去白色杂边”命令,大家看,边缘白色像素移去了,边缘的黑色像素加强了,轮廓更为清晰了。只是此处是植物而不是发丝,边缘的黑色像素加强了却显得别扭了。

在图片处理中,这三个命令用到恰到好处,都能取得很好的效果!
大家亲手做做,各自琢磨一下,一定会有收获的。
学习 · 提示
相关教程
关注大神微博加入>>
网友求助,请回答!