ps打造360°地球仪极坐标全景景观
当我们第一次看到这幅地球仪般的照片时,首先想到的是:“嘿,这家伙是怎么做出来的?”我们假设它是经过了十分复杂的工作,例如非常精准地拍摄、
繁复的全景照片的构思,以及耗费时间的后期制作等;接着,我们需要做的就是去户外实践一下,看看这张360°的全景“地球仪”是如何制作出来的!

观察这一幅图片,当我们想要拍摄这样的一个圆形照片时,也许可以尝试思考一下从什么地方开始进行拍摄?我们可以从那些看起来比较棒、比较清爽的地方开始拍摄;
接着,我们需要准备上脚架、将相机以垂直拍摄方式固定起来。
首先,看看相机的取景器,确定没有树木,或者建筑物被切在了画面之外;其次需要注意的是检查一下取景器,在画面中的地面部分是否占据整个的1/3 ?
当我们设定好一切之后,我们就可以开始拍摄后期拼接成360°全景照片的小图片了!
全景照片是这样拍成的
1 、将相机调整到全手动挡
使用全手动的原因在于保证每张照片的曝光参数相同,否则在后期拼接出来的图片会因为曝光情况不同而造成画面有拼接的缝隙;
在这里,我们可以使用矩阵测光,或平均测光方式,然后在全手动挡里进行设定。
2、手动设定白平衡
我们进行手动白平衡的设置原因也与前一点相同,为的是怕光线不同而导致的色温差异,从而出现每张照片的色调不同,而产生在后期拼接时的裂缝。
3、为天空和地面预留更多空间
在后期拼接的时候通常需要涉及到裁剪,所以为了让裁剪后的画面同样显得构图妥帖,我们让画面的空白空间更多。
4、照片左右留出重叠处
全景照片的拼接是靠着这些图片中的重叠相似点来进行的。如果太少就无法用软件进行自动拼接,太多则会有破绽,并且在拼接的部分最好是避开人等移动的物体。
TIPS 选用RAW格式拍摄
拍摄时,我们尽量使用相机中的最大图片格式拍摄,RAW格式方便于大家在后期进行调整和改动,操作性更强。RAW格式能最大限度的保留成像时的各项细节和数据,
我们在电脑上对RAW文件进行调节的过程,实际上也就是将其转化为照片的过程,不同的参数组合可以创造出千变万化的效果,这时我们就可以根据自己的喜好将多种的变化
存储成不同的版本。
“地球仪”是这样拼成的

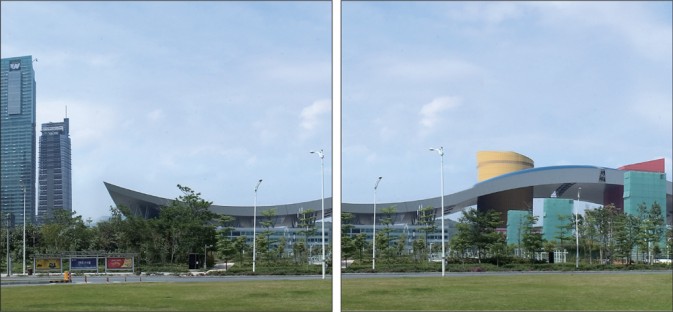

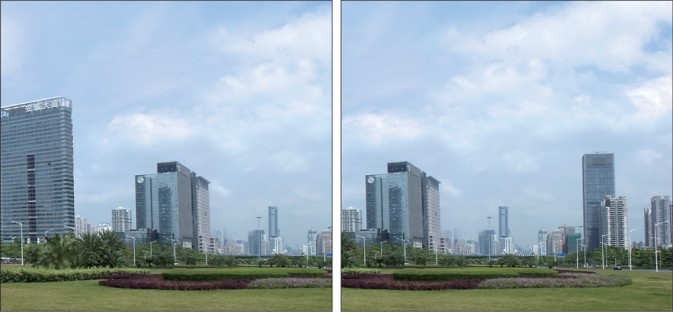
学习 · 提示
相关教程







