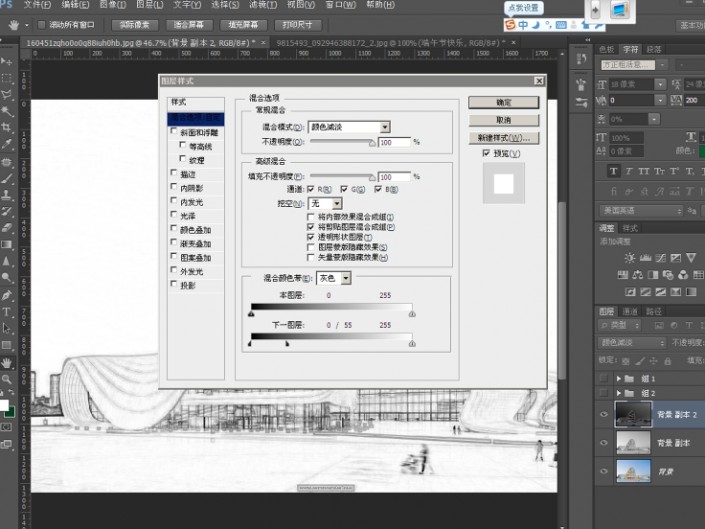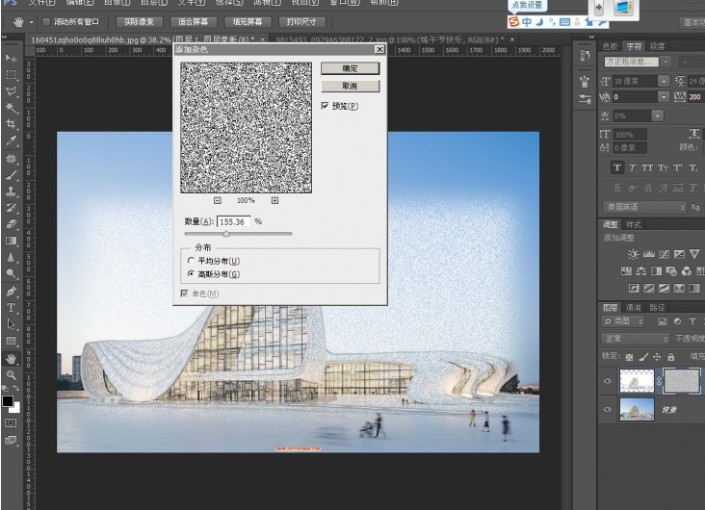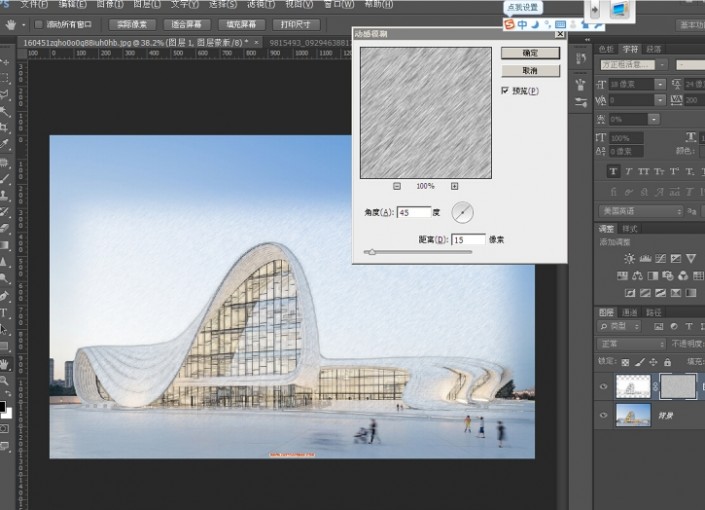素描效果,制作素描效果的城市景观图
来源:站酷
作者:遇见Design
学习:11594人次
是不是觉得每次都让别人画画很是麻烦,本篇教程通过PS把照片变成素描的效果,过程很简单,初接触PS的同学也可以完成,做一个漂亮的艺术品,同学们一起来学习一下吧。
效果图:
操作步骤:
1、复制背景图层(Ctrl+j) 2、将复制的背景图层去色(图像-调整-去色) 3、将去色的图尼再复制一后,反相(图像-调整-反相)处理,图后是合模式改为颜色减淡(这个时候图片基本是白色)。 4、接下来通过滤镜-其它-最小值(数值大小自己看看设置)来调整照片中物体边缘线。 5、双击图层缩路图调出图后样式,选中“混合选项”如下图:6、在图后样式,按住Alt键,将“下一图层”左边的右半块拖到适当的位置,按确定。如图:
7、选中图层:“背景副本”和“背景副本2”,合并图启,更改名称:图层1。 8、在图层1上建选区,羽化值40-50左右,直接添加图启蒙版。 9、创建空白图后同时再选中图层一,合并图层。这时候是这样的: 10、接下来做磨砂细节:图层1添加图层蒙版,选中蒙版 流镜-杂色-添加杂色(数值150左右,选择高斯分布。)确定。11、滤镜-模糊-动感模糊(角度45,距离:15左右)确定
12、注意:第10、11步都是在图层蒙版上操作的。 13、在图层1下面,创建空白图层:填充#f0f0f0(结束)同学们可以应用到其他图片中去,一样可以完成漂亮的手绘稿。
学习 · 提示
相关教程
关注大神微博加入>>
网友求助,请回答!