ps制作质感立体感漂亮文字
来源:PConline 作者:李华仁
作者:
学习:672人次
在本PS教程里制作出一个有立体感的而漂亮的字体。步骤很简单主要运用混合模式和图层样式来创建的。将告诉大家如何给字母添加来结合创建一个非常棒的质感文字特效
最终效果图

图0
1、打开Adobe Photoshop 软件,执行菜单:“文件”/“新建”(快捷键Ctrl+N),弹出新建对话框,设置名称:ps制作质感文字效果,宽度:800像素,高度:600像素,分辨率:72像素/英寸,颜色模式:RGB颜色、8位,背景内容:白色,设置完毕后单击确定按钮,如图1所示。
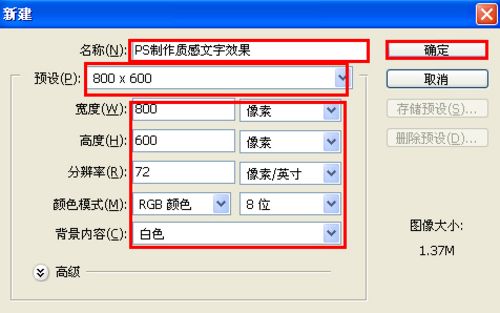
图1
2、在图层控制面板击新建图层按钮,新建一个“背景”,选择工具箱渐变工具(快捷键G),在工具选项栏中设置为线性渐变,然后点按可编辑渐变,弹出渐变编辑器。双击如图2中的A处,设置色彩RGB分别为54、40、1,再双击图2中所示的B处,设置色彩RGB分别为1、1、0,单击确定按钮,图如图2所示。效果如图3所示。
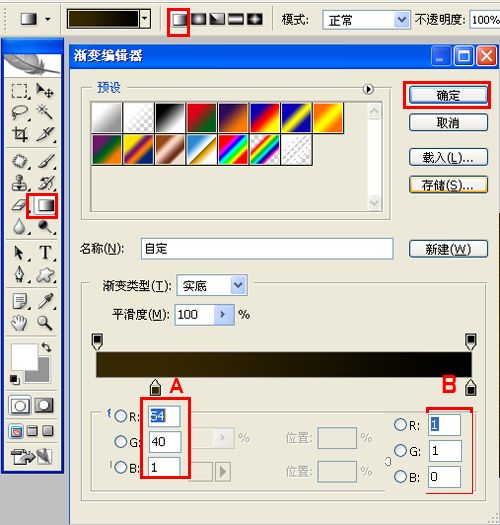
图2

图3
3、单击工具箱中的横排文字工具 ,输入vrtaadf,设置字体:,大小,颜色,设置消除锯齿,分别参考图4,如图4所示。
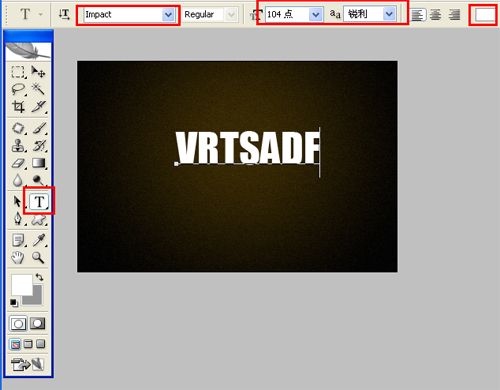
图4
学习 · 提示
相关教程
关注大神微博加入>>
网友求助,请回答!







