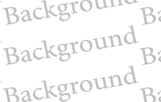解析颜色叠加,渐变叠加和图案叠加命令
来源:腾龙设计
作者:
学习:9258人次
“颜色叠加”、“渐变叠加”和“图案叠加”样式,可以分别使用颜色、渐变色与图案来填充选定的图层内容。为图像添加这三种样式效果,犹如在图像上新添加了一个设置了“混合模式”和“不透明度”样式的图层,可以轻松地制造出绚丽的视觉效果。本节内容将以这3种图层样式为例,精心的为朋友们安排了实例。
素材:
 |
16xx8.com教程素材 |
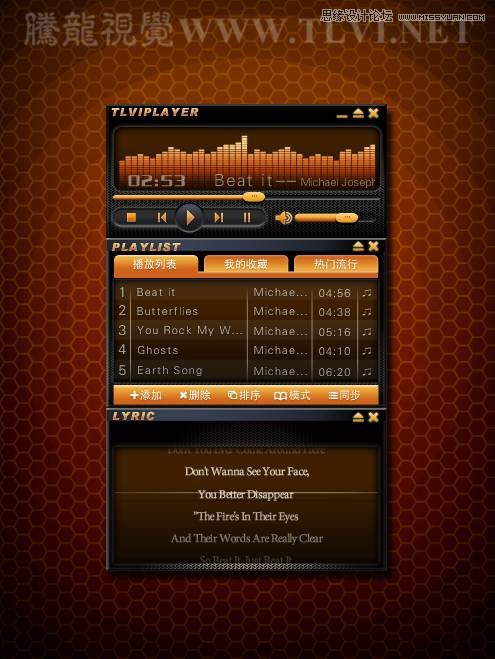
(1)打开素材“音乐播放器.tif”和“图案.tif”文件。
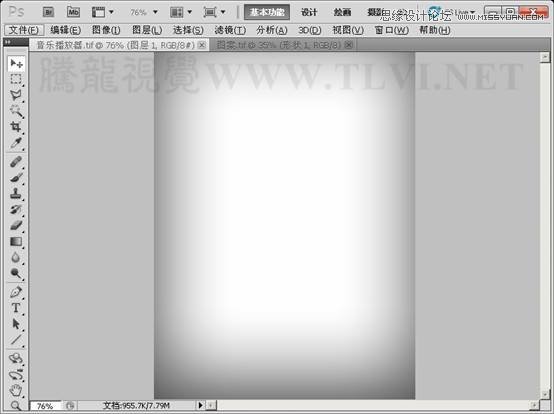
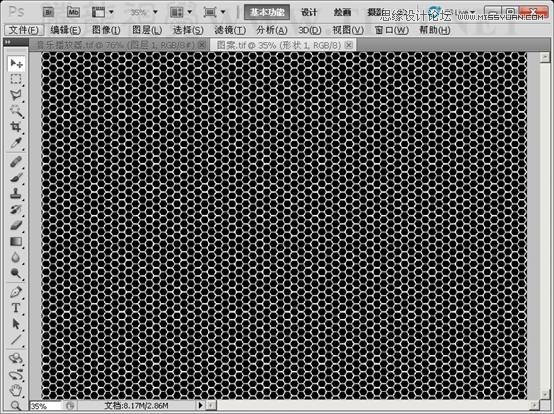
(2)选择“图案”文档,执行“编辑”→“定义图案”命令。
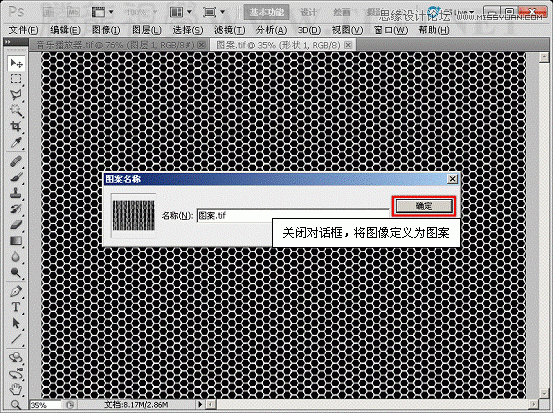
(3)在“音乐播放器”文档中选择“图层 1”,执行“渐变叠加”命令。

(4)设置渐变颜色。
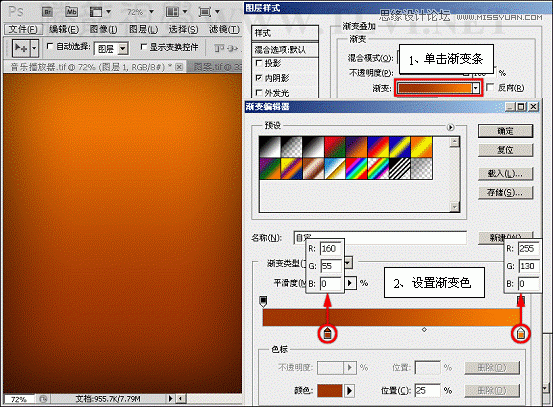
学习 · 提示
相关教程
关注大神微博加入>>
网友求助,请回答!