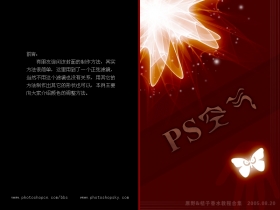ps制作商品招贴教程
来源:未知
作者:视觉中国
学习:6111人次
今天的『step by step』,你将学习使用几个简单的技巧制作逼真的松木板招贴,介于寒假马上就要结束,我们不妨把主题设为学生用品促销,
如果你有淘宝店的话,不妨自己动手,把它做成你的店铺门头,相信一定会让人眼前一亮。开始吧~
素材下载:
-
素材下载:
效果图:
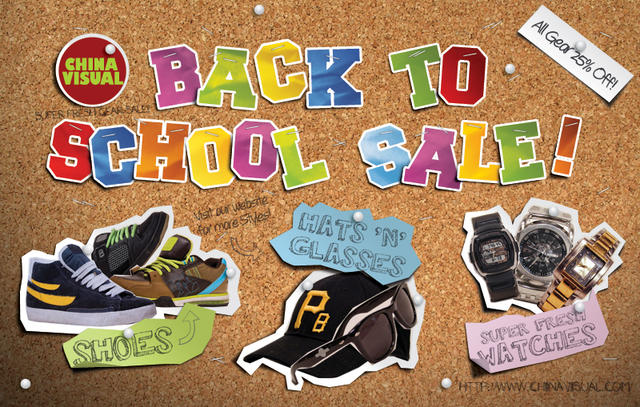
Step 1
打开PS,根据需要创建一个新文件,下图是印刷尺寸,所以你可以看到我留出了出血距离,并将分辨率设为300,颜色模式:CMYK,
如果你只想用来做网页,分辨率保持72点,颜色模式设为RGB就可以了。
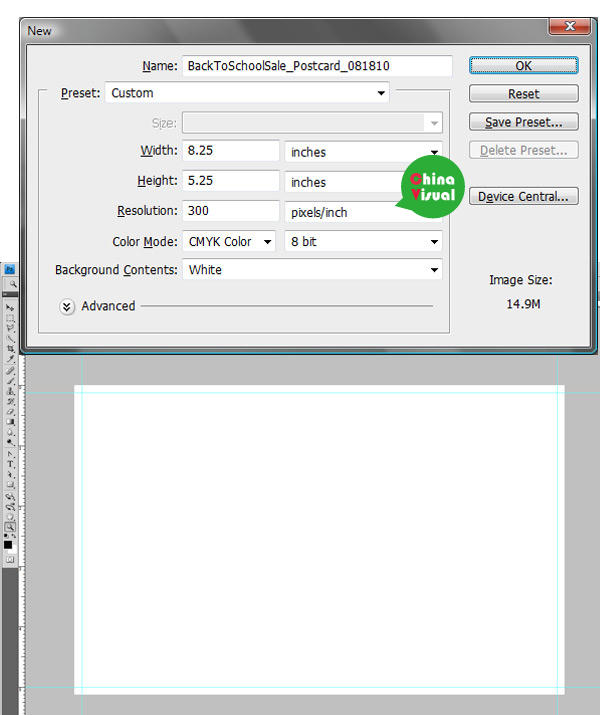
Step 2
首先制作背景。 用PS打开一张之前下载的cardboard texture素材,这里我用的是“890067_16350024.jpg",你可以使用任何一张你喜欢的。
然后将其置入新建文件,并将cardboard texture图层命名为 "Corkboard"。
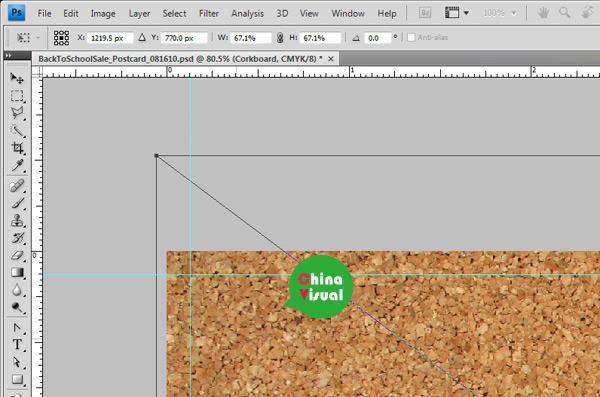
学习 · 提示
相关教程
关注大神微博加入>>
网友求助,请回答!