ps制作国庆宣传招贴画
来源:
作者:
学习:10114人次
先看看效果图:

效果图
下图是素材图片,来自互联网

图1
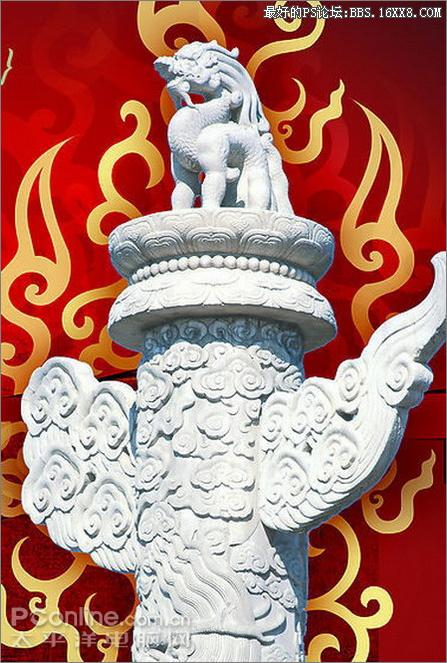
图2
先看最终效果:
一、选择“文件→新建”命令打开”新建”对话框 “宽度”为440, “高度”为350, 命名“国庆”分辨率为“72” , “模式”为RGB颜色的文档。如图所示
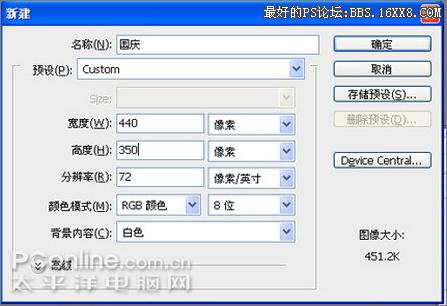
图1
二、选择“渐变”工具,弹出渐变对话框,调色标左右颜色为“深红色”,中间为“朱红”。如图所示

图2
三、选择线性渐变,并按键盘shift键,上下拖拉。如图所示

图3
四、选择”文件→打开 “或者”ctrl+o“命令、从弹出的”打开“对话框中选择“素材”。拖到图层中。如图所示
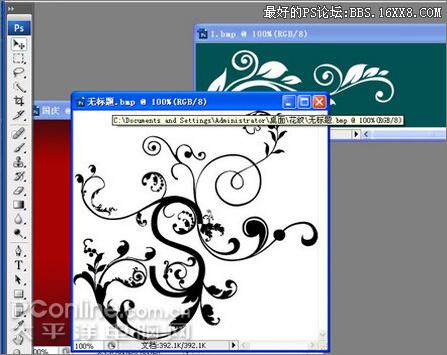
图4
五、打开菜单点击“选择--色彩范围”弹出色彩范围对话框,如图5A。设置颜色容差值为“200”。如图5B。如图所示
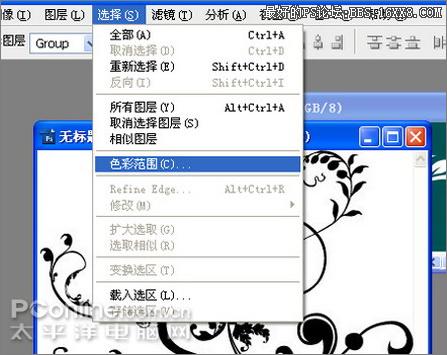
如图5A
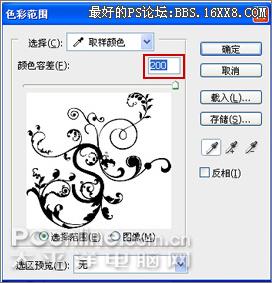
如图5B
学习 · 提示
相关教程
关注大神微博加入>>
网友求助,请回答!







