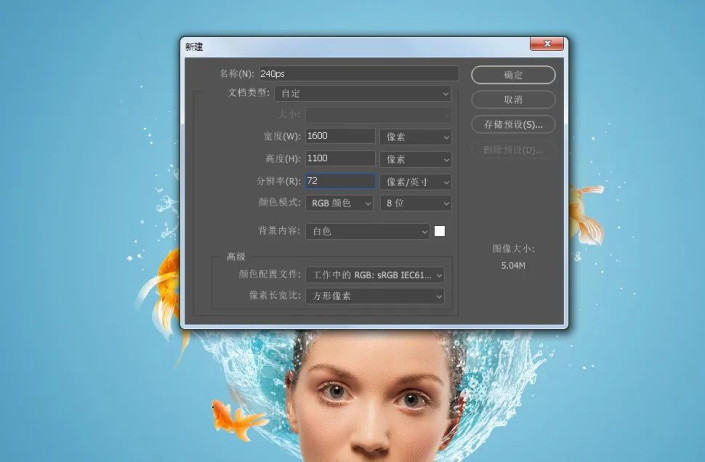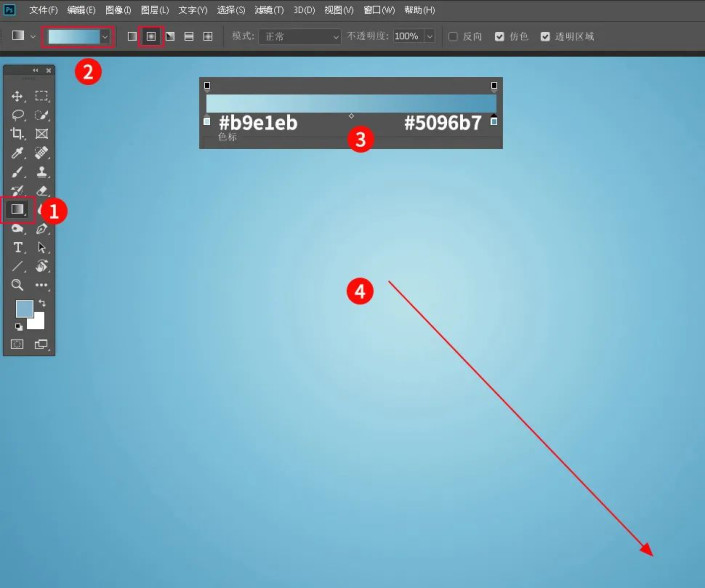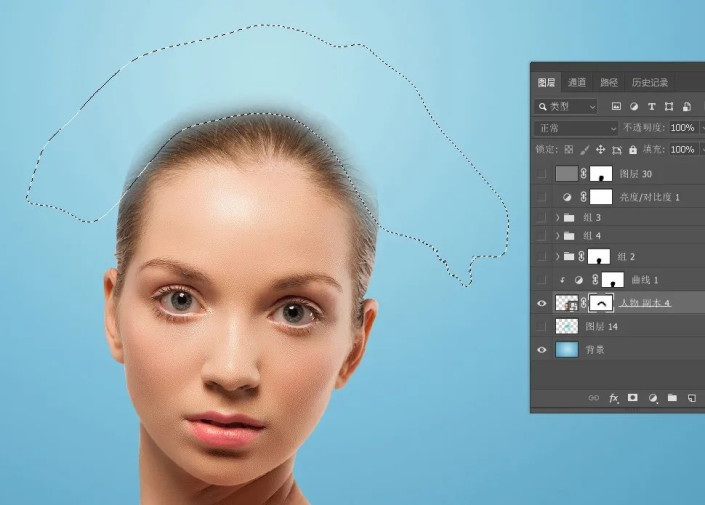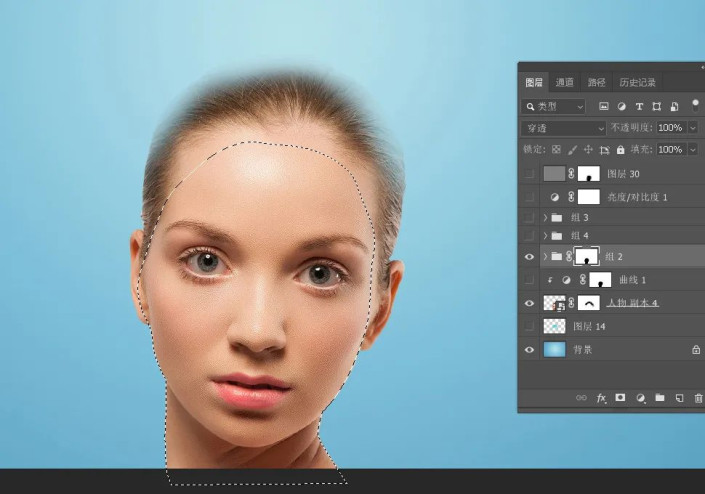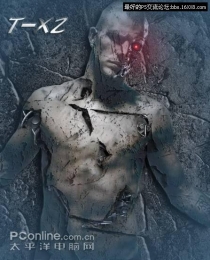创意合成,PS给人物头发加上极度清爽的金鱼游泳效果
来源:公众号
作者:PS自学教程240PS
学习:2164人次
添加水头发的方法:先找一些水纹素材,截取需要的部分添加到头发区域;然后找水花素材,通过简单的变形做成水纹发丝;再找一些金鱼素材添加到发丝周围,增加画面的真实性。
效果图:
操作步骤:
1、新建文件
打开PS软件,按Ctrl + N 新建文件,尺寸为1600×1100像素,分辨率为72像素/英寸,然后确定。
2、添加渐变色
在工具箱选择“渐变工具”,点击渐变色设置渐变,如下图。然后由画布中间向边角拉出径向渐变作为背景。
3、加入人物素材
打开人物素材,用移动工具拖进来,放到底部中间位置,转为智能对象http://www.16xx8.com/tags/34209/后调整好大小。添加图层蒙版http://www.16xx8.com/tags/38847/,用透明度为10%的柔边黑色画笔把头发顶部区域涂出过渡,如下图。
4、新建头发组
点击组按钮新建一个组,再点击蒙版按钮,添加图层蒙版。然后用钢笔工具勾出下图所示的选区,在蒙版上填充黑色,按Ctrl + D 取消选区。
学习 · 提示
相关教程
关注大神微博加入>>
网友求助,请回答!
 搜索公众号photoshop教程论坛,免费领取自学福利
搜索公众号photoshop教程论坛,免费领取自学福利