ps制作晶莹剔透的优雅字体
来源:视觉中国
作者:佚名
学习:1394人次
先看看效果图

Step1
打开photoshop新建文件,1000*1000像素,用黑色填充。

step 2
双击背景图层将其转换为可以编辑的图层,然后打开图层样式,选择渐变叠加效果,按照下图进行设置。

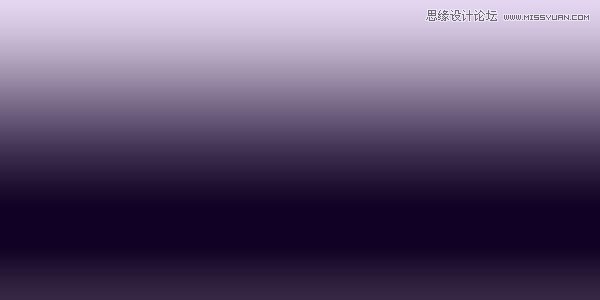
Step 3
现在我将要输入文字并添加几个图层样式。首先使用文字编辑工具输入一些文字

学习 · 提示
相关教程
关注大神微博加入>>
网友求助,请回答!







